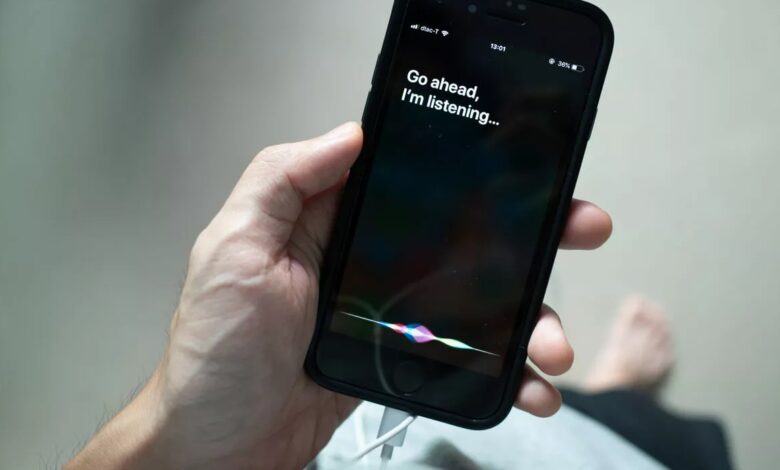iPhone에서 Siri 설정을 변경하는 방법을 모르는 경우를 위해 자세한 가이드를 준비했습니다. iPhone을 처음 설정할 때 Siri를 활성화할 것인지 묻는 메시지가 표시됩니다. Siri를 활성화하지 않도록 선택하고 다시 구성하려는 경우 계속 읽으십시오.
iPhone에서 Siri 설정을 변경하는 방법은 무엇입니까?
iPhone에서 Siri를 활성화하려면 다음 단계를 따르십시오.
- 설정 앱을 엽니다.
- Siri 및 검색을 탭합니다.
- 토글을 활성화하여 Face ID가 있는 iPhone 및 iPad에서 Siri용 측면 버튼 누르기 스위치를 누르십시오.
- iPhone 및 iPad에서 홈 버튼으로 Siri용 Press Home 스위치를 활성화합니다.
Siri를 비활성화하려면 동일한 메뉴에서 스위치를 끄십시오.
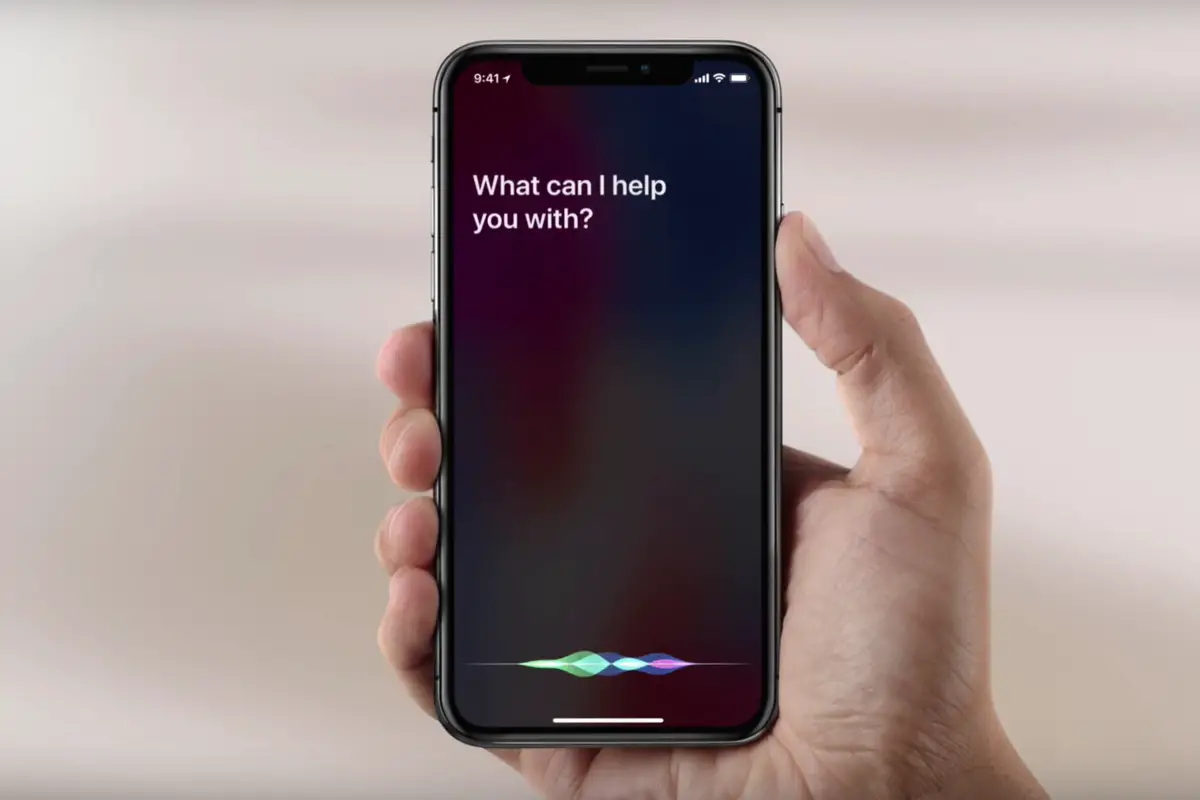
음성 도우미를 활성화한 후 다음 단계에 따라 Siri에게 전화를 걸어 명령을 내립니다.
- Face ID가 있는 iPhone 및 iPad의 경우 오른쪽에 있는 버튼을 누릅니다.
- Face ID 지원 모델이 없는 경우 기기 전면에 있는 버튼을 누르세요.
- 시리에게 말을 걸어보세요. “날씨 어때?”와 같은 명령을 내리세요.
- 더 길게 요청하려면 버튼을 계속 누르세요. 버튼을 누르고 있는 동안 Siri는 계속해서 듣습니다. 손을 떼면 어시스턴트가 듣기를 중지하고 요청에 대한 작업을 시작합니다.
다음은 Siri를 구성하는 데 사용할 수 있는 모든 옵션입니다.
iPhone에서 음성으로 Siri를 호출하는 방법은 무엇입니까?
음성으로 Siri에게 전화하면 Siri가 큰 소리로 응답합니다. “Siri야”를 설정하는 단계는 다음과 같습니다.
- 설정 앱을 엽니다.
- Siri 및 검색을 탭합니다.
- 버튼을 활성화하면 “Siri야”가 들립니다.
- 계속을 탭합니다. 간단한 화면 지침을 따르십시오.
- “Hey Siri”를 성공적으로 활성화했습니다.
- 기기가 잠금 해제되거나 잠겨 있을 때 모두 작동합니다.
Siri를 설정한 후 iPhone 11 또는 iPhone 12와 같은 iPhone 6s 및 이후 모델이 있는 경우 ‘Siri야’라고 말하여 어시스턴트를 호출하세요.
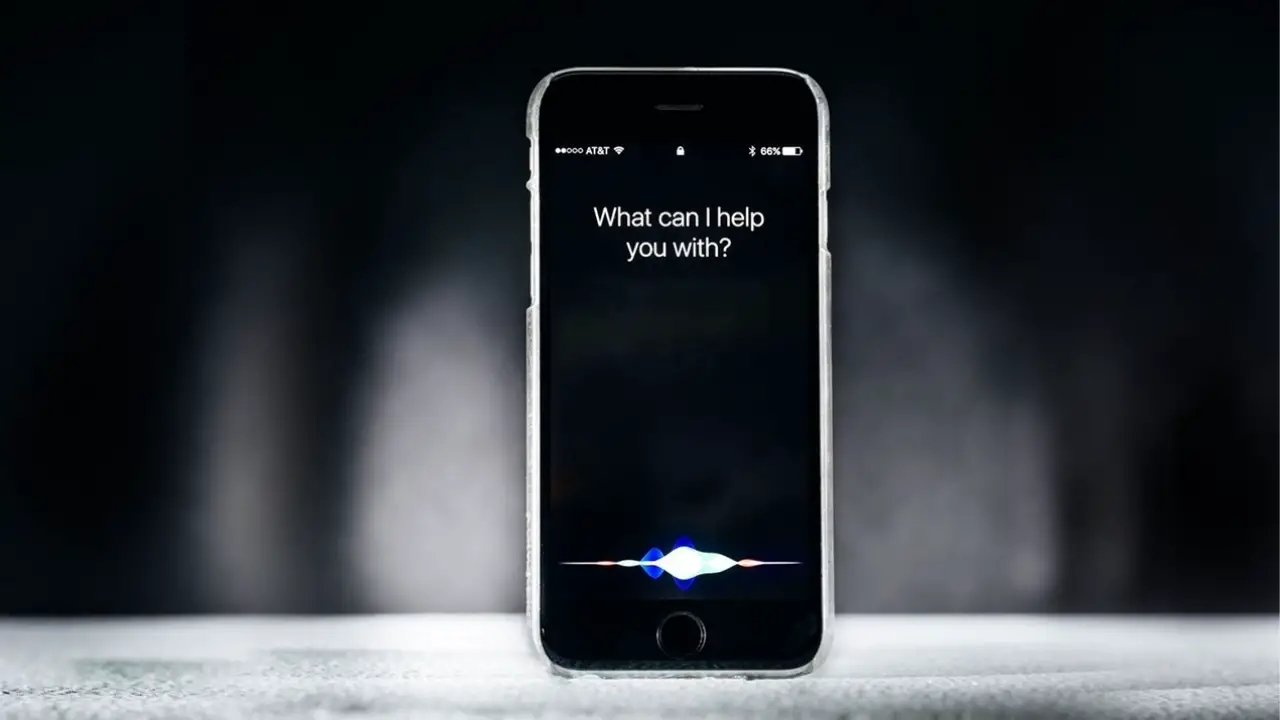
iOS 8 및 이후 버전이 설치된 iPhone 6s 및 이전 버전이 있는 경우 휴대전화를 전원에 연결해야 합니다. 그런 다음 ‘Siri야’를 사용할 수 있습니다.
또한: ‘Siri야’과(와) 호환 가능한 앱:
- 모든 Apple Watch 모델
- 2세대 에어팟
- 에어팟 프로
- 파워비츠, 파워비츠 프로
- 아이패드 에어(3세대)
- 아이패드 미니(5세대)
- iPad Pro 12.9형(3세대)
- 아이패드 프로(11인치)
- iPad Pro 12.9형(2세대)
- 아이패드 프로(10.5인치)
- 아이패드 프로(9.7인치)
- iPad(6세대) 이상
음성으로 Siri를 사용하려면 “Siri야,”라고 말하고 원하는 질문을 하거나 특정 명령을 내려야 합니다(예: 알람 설정).
iPhone에서 버튼을 눌러 Siri를 호출하는 방법은 무엇입니까?
버튼으로 Siri에게 전화를 걸면 iPhone이 방해 금지 모드에 있을 때 Siri가 조용히 응답합니다. 방해 금지 모드가 꺼져 있으면 Siri가 큰 소리로 응답합니다.
다음 작업 중 하나를 수행합니다.
- Face ID가 있는 iPhone: 측면 버튼을 길게 누릅니다.
- 홈 버튼이 있는 iPhone: 홈 버튼을 길게 누릅니다.
- 이어팟 헤드셋: 중앙 또는 통화 버튼을 길게 누릅니다.
- 카플레이: 스티어링 휠의 음성 명령 버튼을 길게 누르거나 CarPlay 홈 화면의 홈 버튼을 길게 누릅니다.
- 시리 아이즈 프리: 스티어링 휠의 음성 명령 버튼을 길게 누릅니다.
Siri가 나타나면 질문하십시오. 예를 들어 “1420의 15%는 얼마입니까?”와 같이 말할 수 있습니다.
iPhone에서 Siri를 올바르게 이해하지 못하는 경우 Siri를 수정하는 방법은 무엇입니까?
Siri에게 질문을 했는데 이해하지 못하는 경우:
- 질문이나 요청을 바꿔보세요: 듣기 버튼을 누른 다음 다른 방식으로 요청을 말하십시오.
- 질문의 일부 철자: 듣기 버튼을 누르고 Siri가 이해하지 못한 단어를 철자하여 요청을 반복하십시오. 예를 들어, “Call”이라고 말한 다음 그 사람의 이름을 철자하십시오.
- 메시지를 보내기 전에 변경: “바꿔봐”라고 말하세요.
- 텍스트로 요청 편집: 요청이 화면에 나타나면 수정할 수 있습니다. 요청을 탭한 다음 화면 키보드를 사용합니다.
iPhone에서 Siri가 응답할 때 선택하는 방법은 무엇입니까?
Siri가 응답하기를 원하는 상황을 선택할 수도 있습니다. 이 차례를 따라라:
- 설정 > Siri 및 검색으로 이동합니다. 그런 다음 다음 옵션 중 하나를 선택합니다.
- Siri가 음성 명령에 응답하지 않도록 방지 Siri야: “Siri야”를 들을 때 “켜기”를 끕니다. “Siri 듣기”를 다른 문구로 변경할 수 있습니다.
- Siri가 측면 또는 홈 버튼에 응답하지 않도록 방지: “측면 버튼을 눌러 Siri 열기”(Face ID가 있는 iPhone의 경우) 또는 “홈 버튼을 눌러 Siri 열기”(홈 버튼이 있는 iPhone의 경우)를 비활성화합니다.
- iPhone이 잠겨 있는 경우 Siri에 접근하지 못하도록 방지: “잠긴 화면이 있는 Siri”를 비활성화합니다.
- Siri가 응답해야 하는 언어 변경: 언어를 탭한 다음 새 언어를 선택하십시오.
- 기본적으로 Siri는 사용자의 모국어와 여성 목소리로 사용자를 이해하고 응답합니다. 하지만 무엇이든 바꿀 수 있습니다.
- 설정> Siri 및 검색> 언어로 이동하여 아랍어, 중국어, 프랑스어, 독일어, 이탈리아어, 스페인어 및 기타 여러 언어 중에서 선택하십시오.
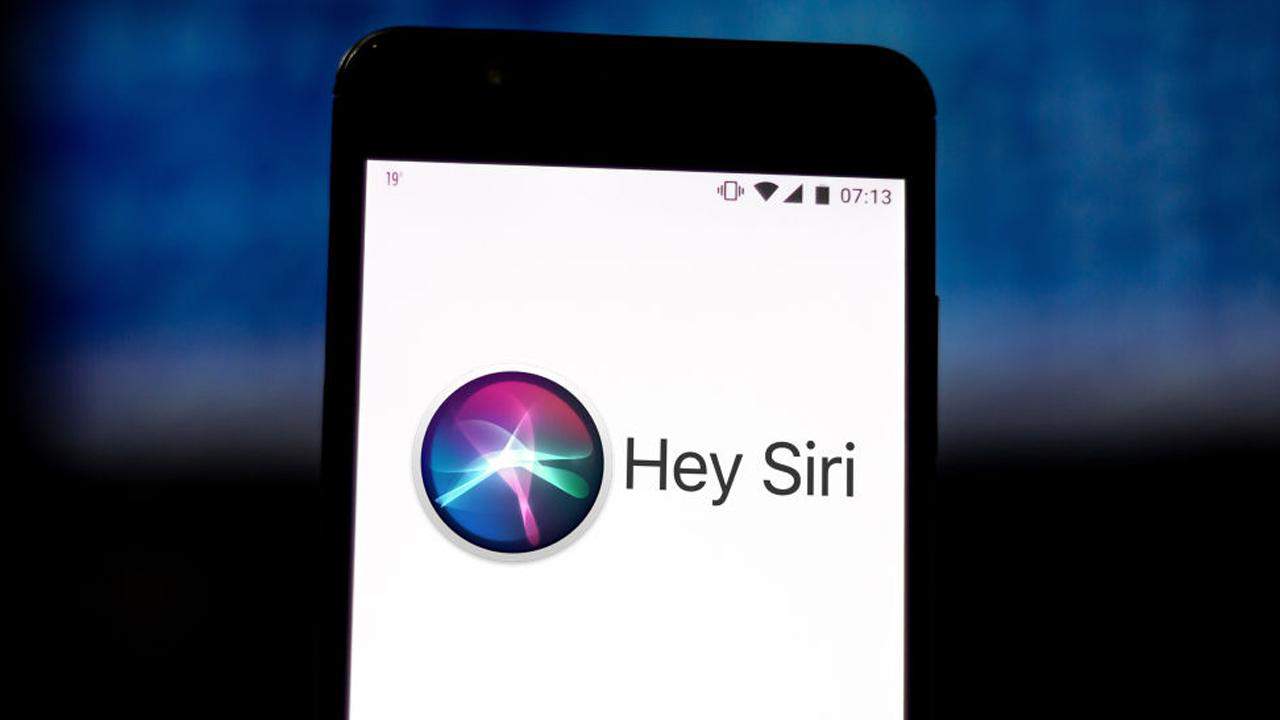
iPhone에서 Siri가 응답하는 방식을 선택하는 방법은 무엇입니까?
사용할 수 있는 또 다른 옵션은 Siri가 응답하는 방식을 변경하는 것입니다. 이 차례를 따라라:
- 설정 > Siri 및 검색으로 이동합니다. 그런 다음 다음 옵션 중 하나를 선택합니다.
- Siri 음성 변경: (일부 언어로 지원되지 않음) “Siri 음성”을 누르고 다른 음성 또는 다양성을 선택하십시오.
- Siri가 음성 응답을 제공하는 상황 변경: “Siri Answers”를 클릭한 다음 “Voice Responses”에서 옵션을 선택합니다.
- 항상 화면에서 Siri의 응답을 확인하십시오. “Siri 답변”을 클릭한 다음 “Siri 스크립트 보기”를 켭니다.
화면에서 요청 보기: “Siri Answers”를 클릭한 다음 “요청 스크립트 표시”를 켭니다.
Siri와 대화할 때 앱을 숨기는 방법은 무엇입니까?
활성 앱이 Siri 뒤에 표시되지 않도록 하려면 Siri에게 말할 때 앱을 숨길 수 있는 옵션이 있습니다. 다음 지침을 따르세요.
- 설정 > 손쉬운 사용 > Siri로 이동한 다음 ‘Siri 뒤에 앱 표시’를 끄십시오.
앱의 Siri 설정을 변경하는 방법은 무엇입니까?
모든 앱의 “Siri 제안” 및 “Siri 바로 가기” 설정을 변경할 수 있습니다. 설정 > “Siri 및 검색”으로 이동한 다음 아래로 스크롤하여 앱을 선택합니다.
iPhone에서 Siri 제안이 표시되는 위치를 선택하는 방법은 무엇입니까?
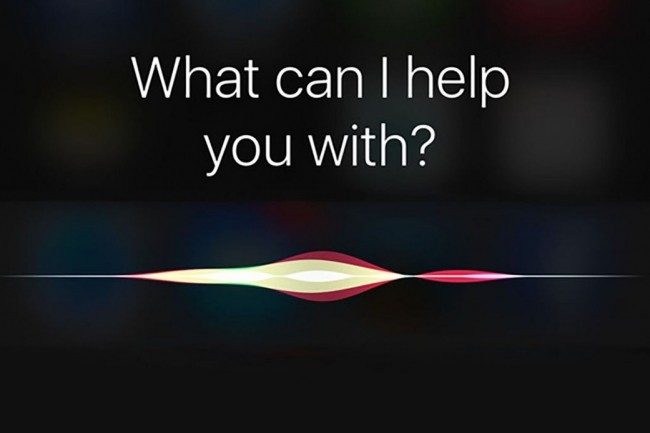
Siri의 제안을 표시할 위치를 선택할 수 있습니다.
Siri는 기록 및 과거 사용을 기반으로 바로 가기 및 기타 제안을 제공할 수 있으며 이러한 제안이 표시되는 위치와 시기를 제어할 수 있습니다.
설정 > Siri 및 검색으로 이동합니다. Siri 제안 섹션에서 제안이 나타날 수 있는 네 영역 또는 시간(검색, 잠금 화면, 홈 화면 또는 공유 중) 각각에 대한 스위치를 켜거나 끕니다. 검색 화면으로 이동하면 해당 옵션을 활성화하면 Siri 제안이 나타납니다.
iPhone에서 Siri의 볼륨을 조정하는 방법은 무엇입니까?
음성은 아마도 Siri의 볼륨을 제어하는 가장 쉬운 방법일 것입니다. 이 방법으로 볼륨을 조정하려면 측면 또는 홈 버튼을 길게 눌러(또는 “Hello Siri”라고 말) 시작합니다. 그런 다음 “볼륨을 75퍼센트로 변경해”와 같이 말하십시오.
이렇게 하면 Siri의 볼륨(및 미디어 재생 볼륨)이 최대 설정의 75%로 설정됩니다. 1에서 100% 사이의 값을 지정할 수 있습니다.
“더 크게 말해”라고 말하여 Siri의 볼륨을 변경할 수도 있습니다. 기기 측면에 있는 볼륨 버튼을 눌러 Siri의 볼륨을 변경할 수도 있습니다.
올바른 설정을 제어하고 있는지 확인하려면 Siri에게 질문한 다음 볼륨 높이기 또는 볼륨 낮추기 버튼을 눌러 응답하는지 확인하십시오.