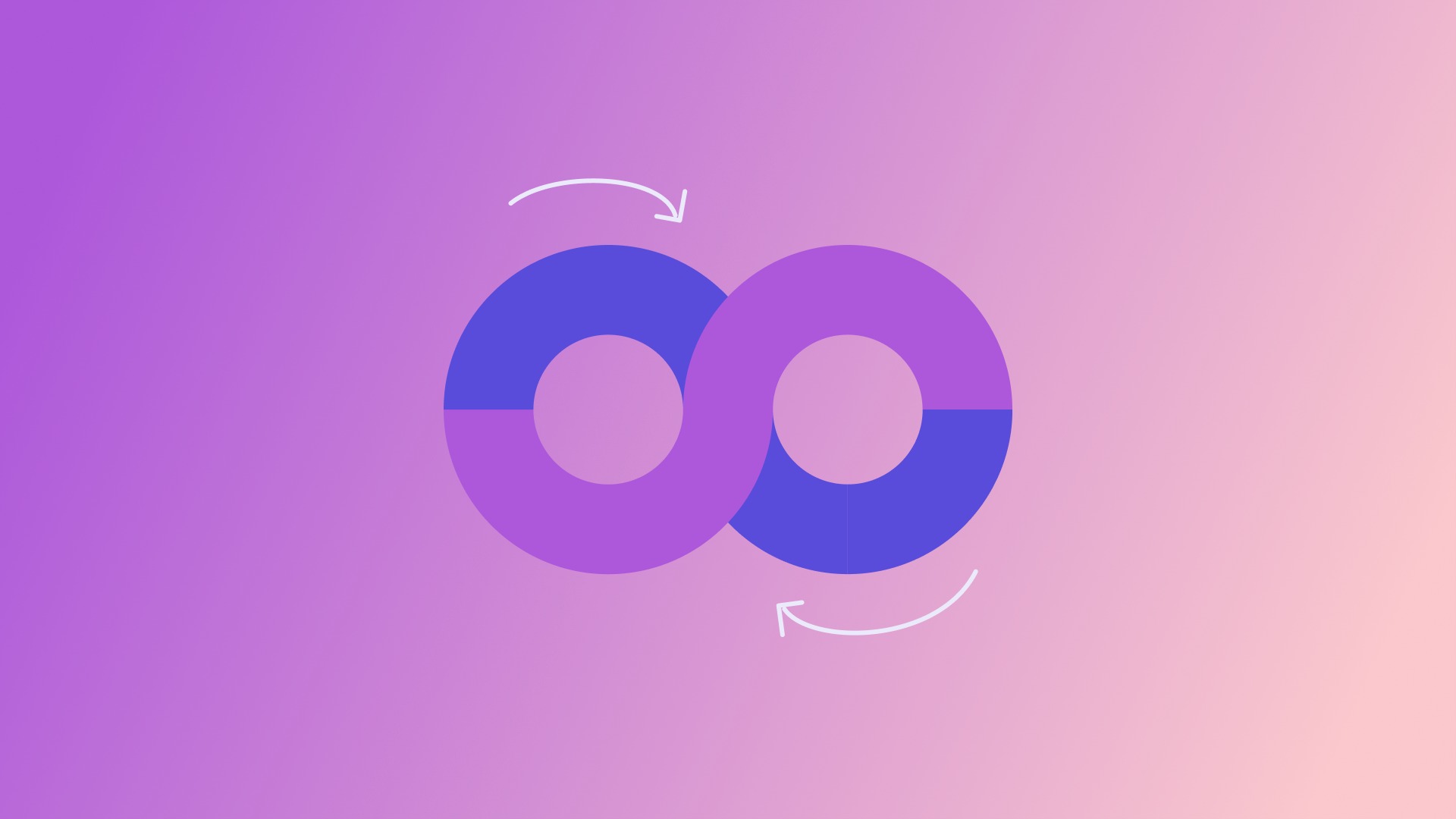오늘 우리는 iPhone, Android, Mac 및 PC에서 비디오 루프를 만드는 방법을 보여 드리겠습니다. 가끔 우리는 계속해서 보고 싶은 좋은 뮤직 비디오나 재미있는 클립을 보게 됩니다. 그리고 바로 이 때 이 작은 기능을 최대한 활용하여 좋아하는 YouTube 동영상을 재생하여 반복해서 볼 수 있습니다.
iPhone 및 Android에서 비디오 루프를 만드는 방법은 무엇입니까?
iPhone, Android, Mac 및 PC에서 비디오 루프를 만들려면 저장하고 재생 목록에 추가해야 합니다. 언급할 가치가 있는 한 가지는 단일 비디오를 계속해서 보고 싶다면 새 재생 목록을 만들고 비디오를 추가해야 한다는 것입니다. 그러나 재생 목록에 더 많은 비디오를 추가하고 루프 버튼을 누르면 모든 비디오가 순서대로 계속해서 재생됩니다.
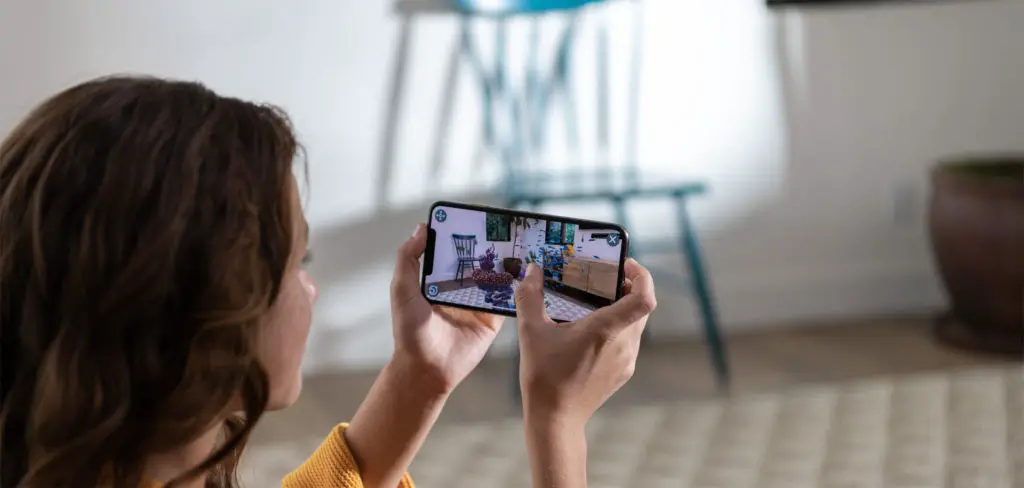
- iOS 또는 Android 기기에서 YouTube 앱을 실행합니다.
- 이제 반복하려는 비디오를 찾은 다음 탭하십시오.
- 다음으로 저장 버튼을 누릅니다.
- 그런 다음 새 재생 목록을 누릅니다.
- 그런 다음 재생 목록에 멋진 이름을 지정한 다음 공개, 비공개 또는 비공개로 설정합니다.
- 완료되면 오른쪽 상단 모서리에 있는 체크 표시를 누르십시오. 그런 다음 비디오를 종료합니다.
- 이제 오른쪽 하단 모서리에 있는 라이브러리 아이콘을 탭합니다. 새로 생성된 재생 목록으로 이동한 후 동영상을 탭하여 재생하세요.
- 이제 비디오의 오른쪽 하단에 있는 작은 아래쪽 화살표를 탭하여 반복되는 비디오 아이콘을 표시합니다. 그런 다음 탭하세요.
그 정도야! 이제 따뜻한 커피와 간식을 드시고 영상을 보고 또 감상하실 수 있습니다.
다른 옵션
비디오를 논스톱으로 재생할 수 있는 타사 앱이 있습니다. YouRepeat라는 이 옵션은 무료(광고 포함)로 제공되며 iOS 9 이상에서 작동합니다. 광고 없이 앱을 사용하려면 프리미엄 버전을 받아야 합니다. 시작하려면 iPhone 또는 Android에 앱을 설치하고 → 앱을 실행하고 → 보고 싶은 동영상을 찾아 평소처럼 재생하세요.
프로세스는 데스크탑에서 훨씬 쉽습니다.
Mac 및 Windows PC에서 비디오 루프를 만드는 방법은 무엇입니까?
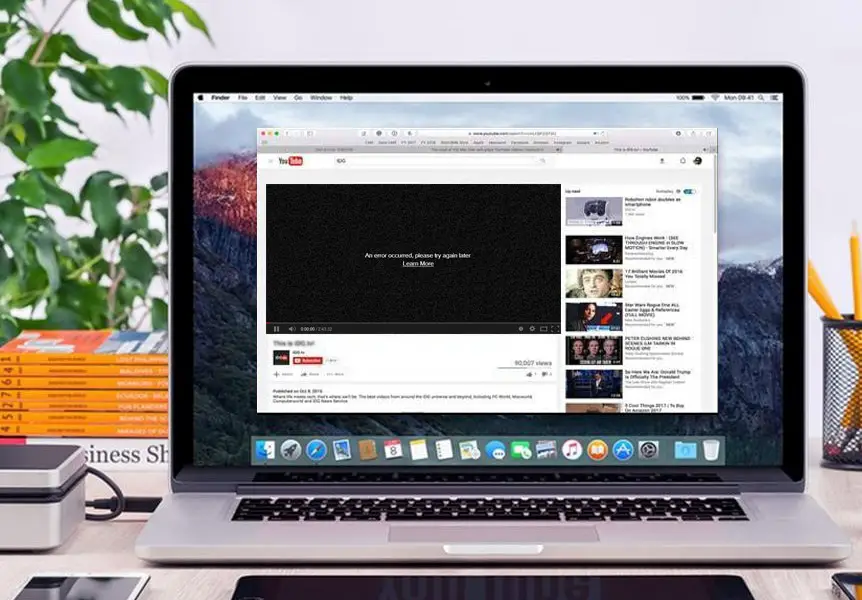
- 브라우저를 열고 데스크톱 버전의 YouTube를 로드합니다.
- 재생하려는 YouTube 동영상을 클릭합니다.
- 비디오 재생이 시작되면 비디오 화면을 마우스 오른쪽 버튼으로 클릭하기만 하면 됩니다.
- YouTube 비디오 옵션이 표시됩니다.
- 옵션 목록에서 “루프”를 클릭하십시오.
- 옵션을 선택한 후에는 해당 비디오를 중지하거나 다른 비디오로 전환할 때까지 해당 비디오가 무한 재생됩니다.