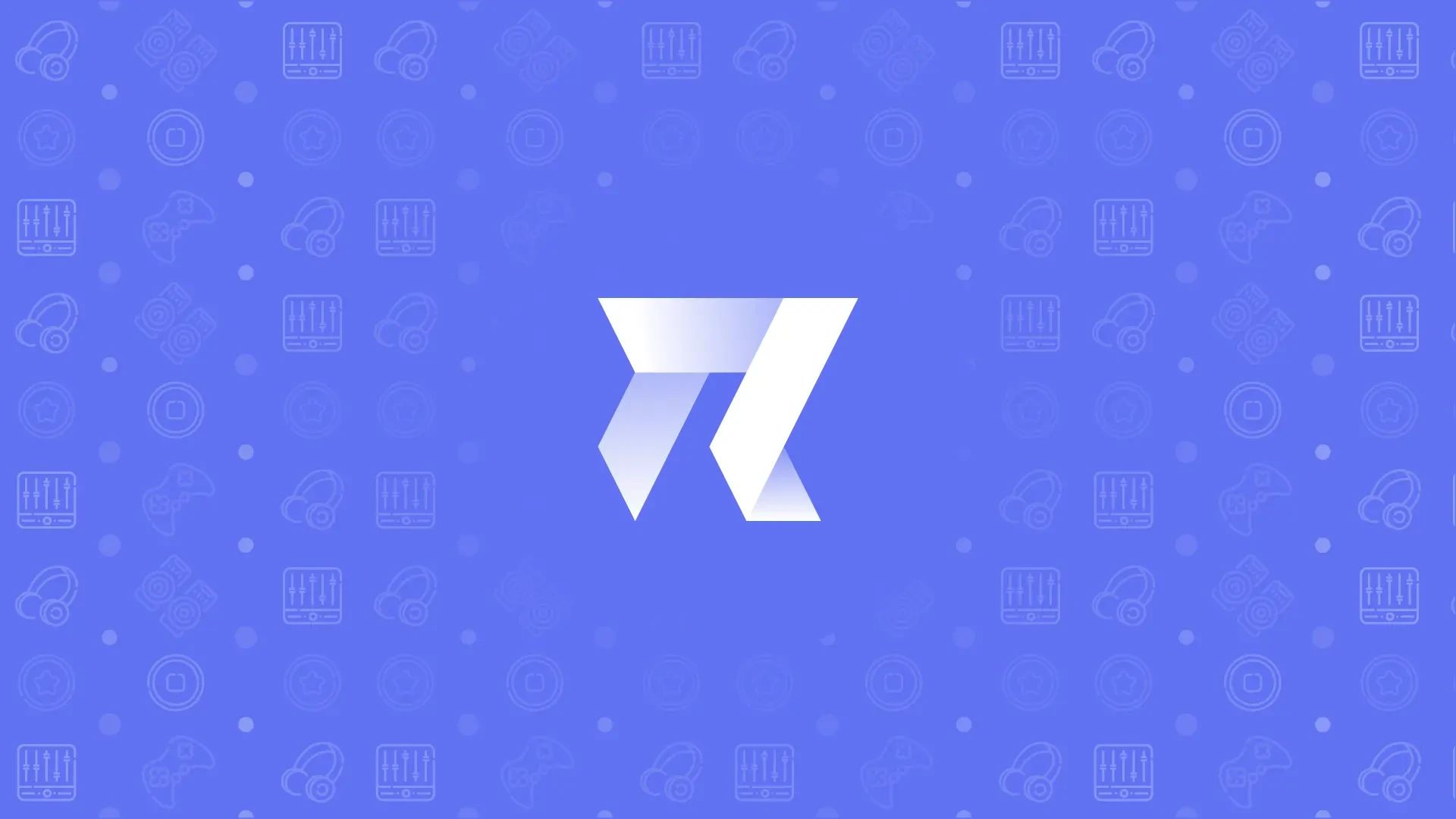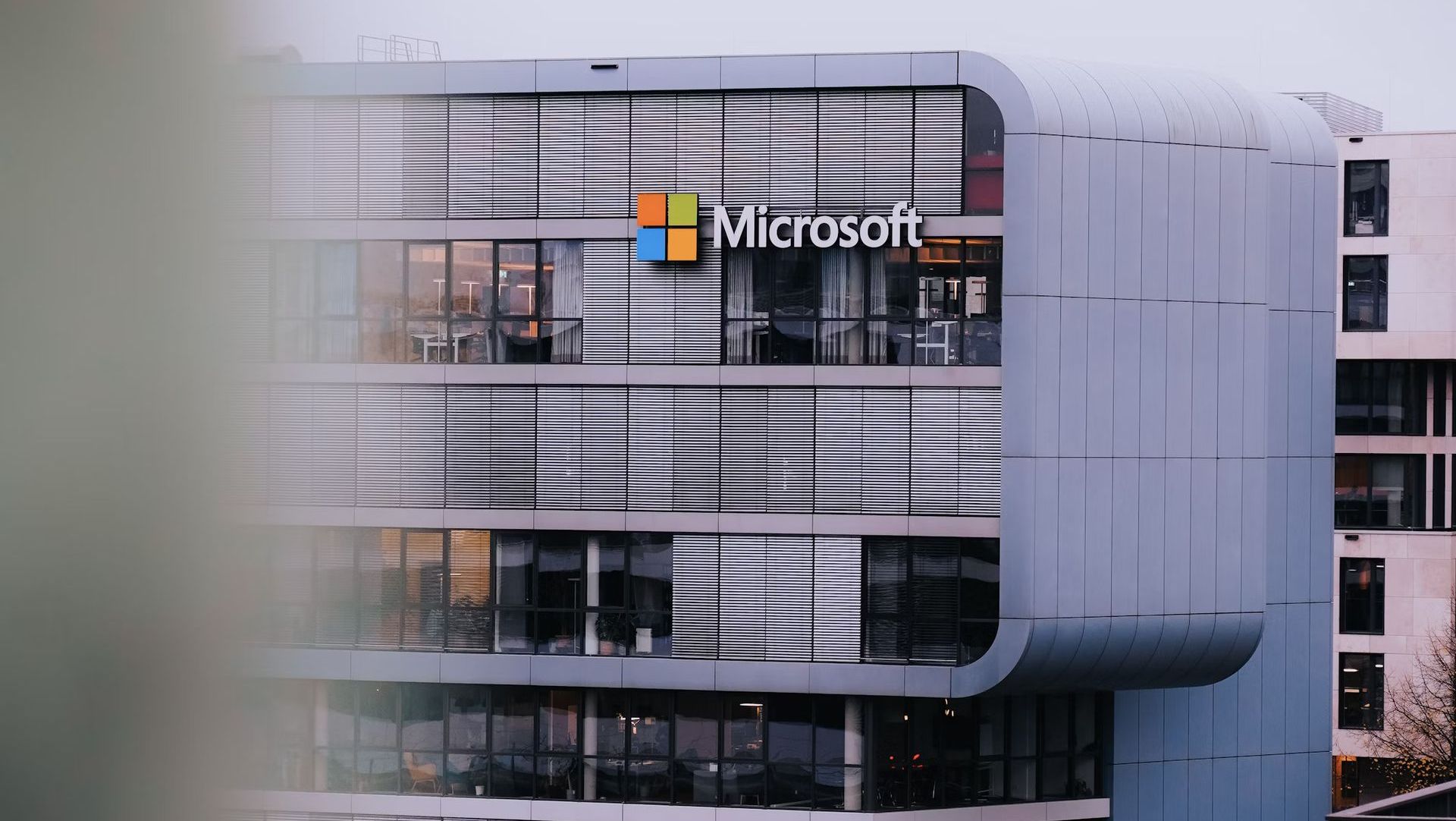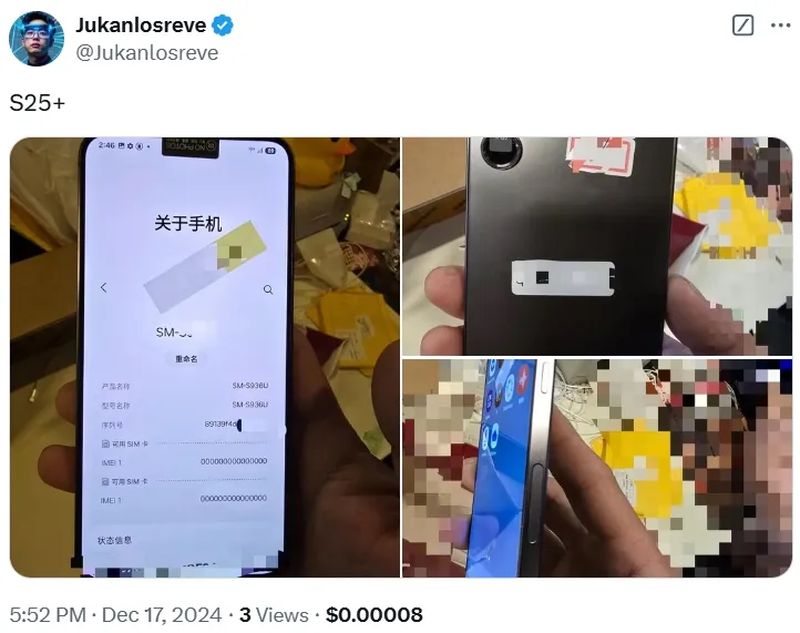iPhone 홈 화면을 좀 더 맞춤화하는 것은 언제나 즐거운 일이었습니다. 사람들은 한동안 아이콘을 창의적으로 사용해왔지만 iOS 18에서는 앱 아이콘에 색조를 적용하는 간단하면서도 눈에 띄는 방법을 추가하고 있습니다. 이 기능을 사용하면 몇 번의 클릭만으로 아이콘 색상을 쉽게 변경할 수 있습니다. 변화를 미묘하게 만들 수도 있고, 굵게 만들 수도 있습니다. iOS 18은 모든 기능이 제대로 내장되어 있으므로 복잡한 방법이 필요하지 않습니다.
알아야 할 가장 중요한 것은 무엇입니까? 앱 아이콘에 원하는 색상이 포함되도록 설정할 수 있으며 즉시 변경할 수도 있습니다. 몇 번의 간단한 탭만으로 원하는 밝기나 어둡기를 변경할 수도 있습니다. 여러분도 이 작업을 쉽게 수행할 수 있는 방법을 살펴보겠습니다.
iOS 18에서 앱 아이콘 색상을 변경하는 방법
먼저 아이콘이 춤추는 모습을 볼 준비를 하세요. 앱 아이콘을 흔들려면 홈 화면의 아무 공간이나 길게 누르세요. 이 내용이 보이면 화면 왼쪽 상단을 보면 ‘편집’ 버튼이 표시됩니다. 해당 항목을 탭한 다음 ‘사용자 정의’ 옵션을 선택하세요.
여기에서 화면 하단에 몇 가지 옵션이 표시됩니다. 그것이 진정한 재미가 시작되는 곳입니다.
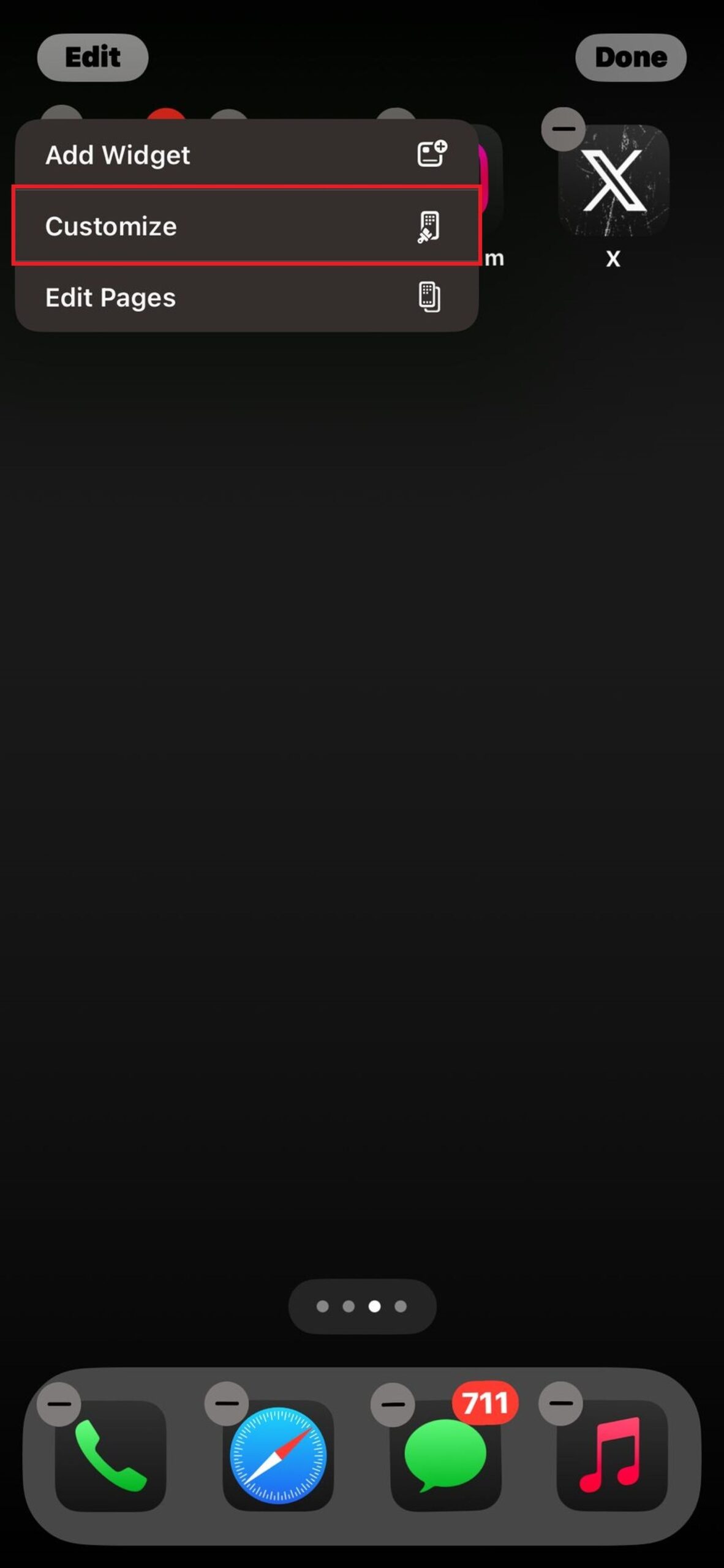
옵션 탐색: 밝음, 어두움, 자동 또는 색조
사용자 정의 메뉴를 열면 다음과 같은 몇 가지 옵션이 표시됩니다.
- 밝음 또는 어둠: 이러한 선택을 통해 밝은 모드 또는 어두운 모드를 사용하여 앱 아이콘을 일관되게 유지할 수 있습니다.
- 오토매틱: 결정하지 않으려는 경우 iOS는 현재 모드에 따라 아이콘을 어둡게 하거나 밝게 할 시기를 선택합니다.
- 착색된: 여기에서 색상 놀이를 시작할 수 있습니다.
“Tinted” 옵션을 선택하면 마법 같은 일이 일어납니다. 이는 동일하지만 한쪽의 색상을 선택하고 다른 쪽의 색상이 얼마나 밝거나 어두울지 조정하는 두 개의 슬라이더가 나타납니다. 상단 슬라이더를 녹색으로 이동할 때 아이콘 상단에 녹색 시간이 표시되도록 하거나 흰색 아이콘을 표시하려는 경우를 의미합니다. 다음으로 하단 슬라이더를 사용하면 녹색 색상을 변경하고 실시간으로 결과를 확인할 수 있습니다.
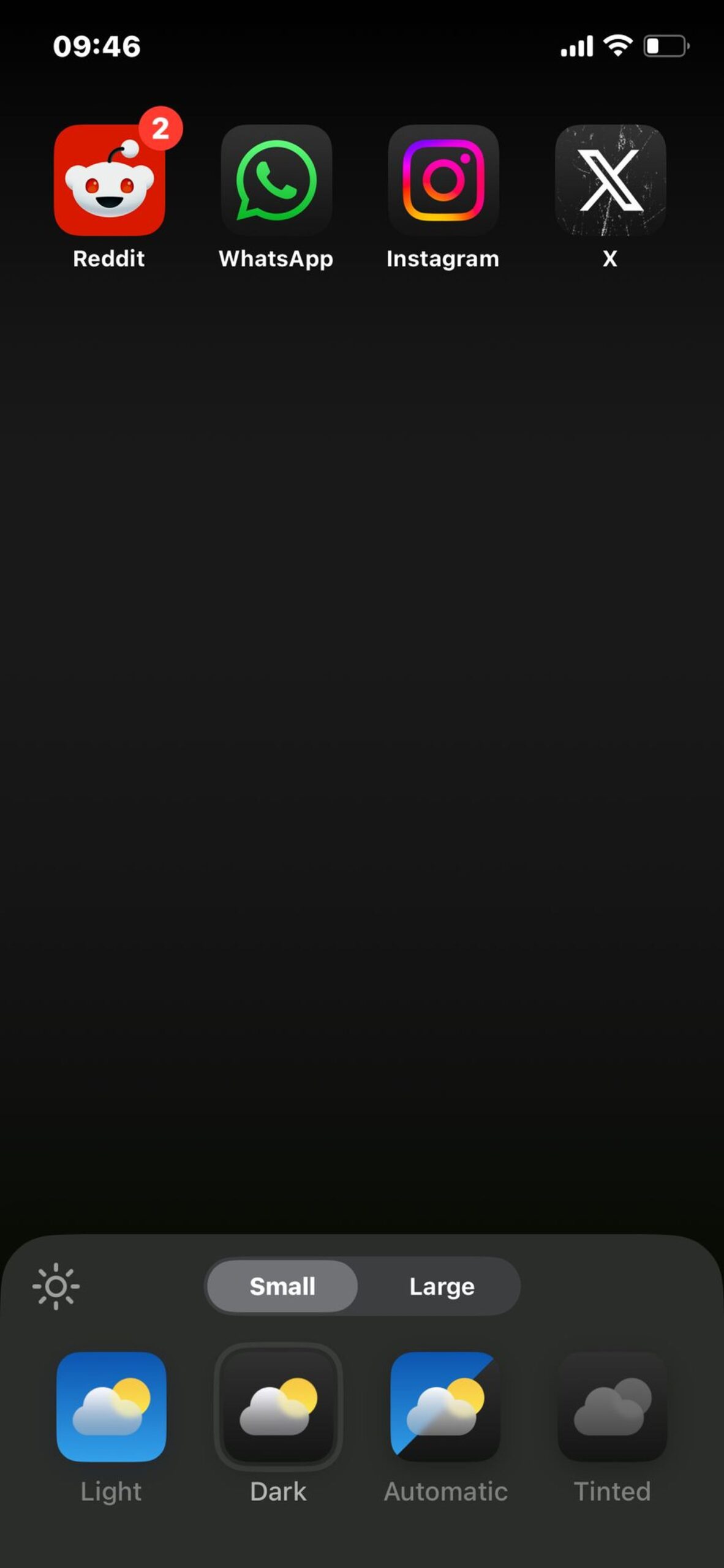
원래 모습으로 돌아가는 방법
색조 색상에 대한 느낌이 까다롭더라도 한 단계 더 나아가 아이콘을 배경화면의 별색과 일치시킬 수 있습니다. 시작하려면 팝업 메뉴 오른쪽 상단의 클래스 위에 있는 아이콘을 탭하세요. 화면이 변경되고 배경화면 위에 작은 원을 드래그할 수 있습니다. 일치하는 색상을 찾은 후 손가락을 떼면 색조가 앱의 아이콘에 달라붙습니다.
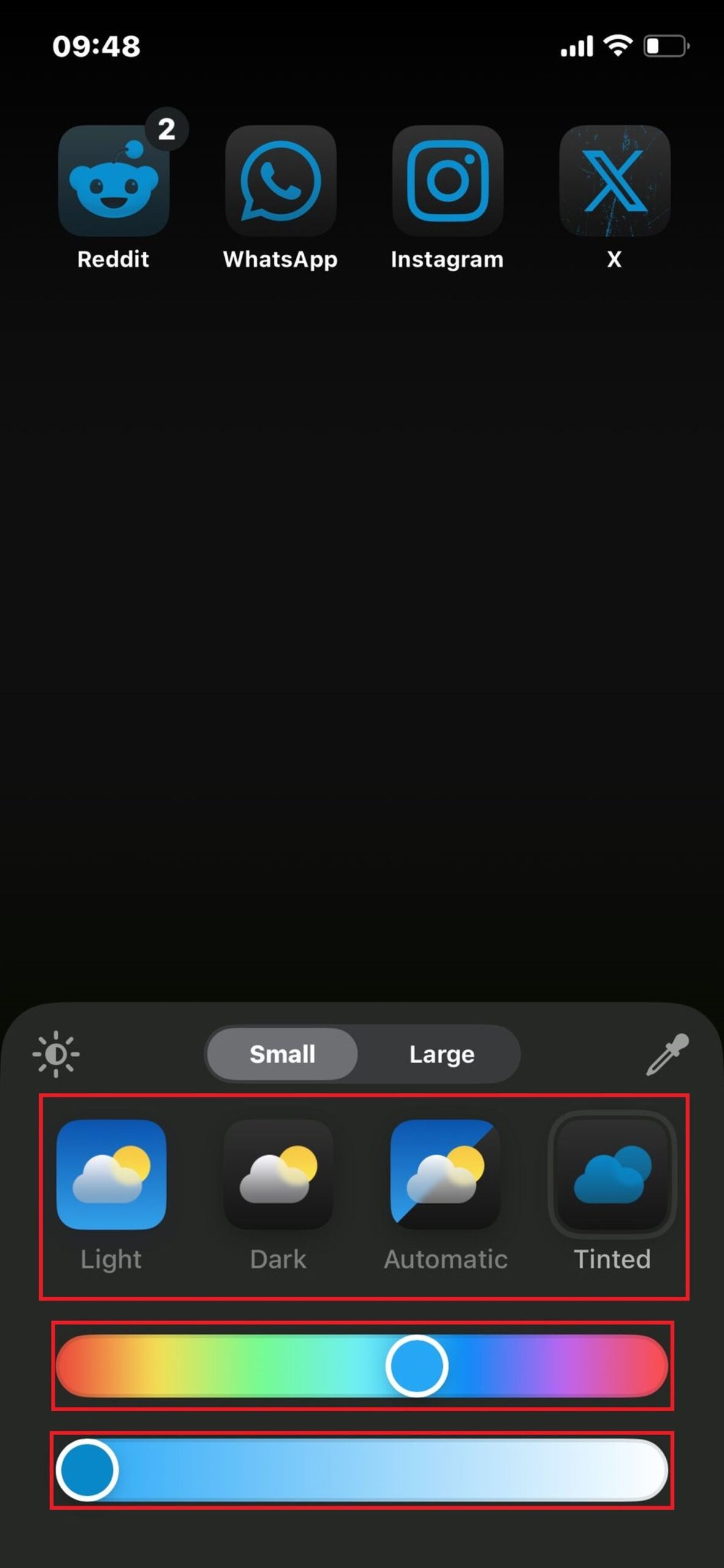
이 스포이드 기능은 배경화면과 앱 아이콘 사이를 원활하게 전환하는 데 적합합니다. 새로운 아이콘 색조가 지겹다고 생각하시나요? 걱정하지 마세요. 기본 모양으로 돌아가는 것도 마찬가지로 쉽습니다. 동일한 사용자 정의 메뉴로 돌아가서 “밝게”, “어둡게” 또는 “자동”을 선택하면 아이콘이 원래 상태로 돌아가서 익숙한 클래식 앱 색상이 유지됩니다.
앱 아이콘에 색조를 지정하면 너무 복잡해지거나 처음부터 아이콘을 만들 필요 없이 매우 간단한 방법으로 iPhone의 모양을 쉽게 바꿀 수 있습니다. 그러나 iOS 18을 사용하면 홈 화면 개인화가 더욱 빠르고 가능해졌습니다.
이미지 출처: 사과
Source: iOS 18에서 앱 아이콘 색상을 변경하는 방법