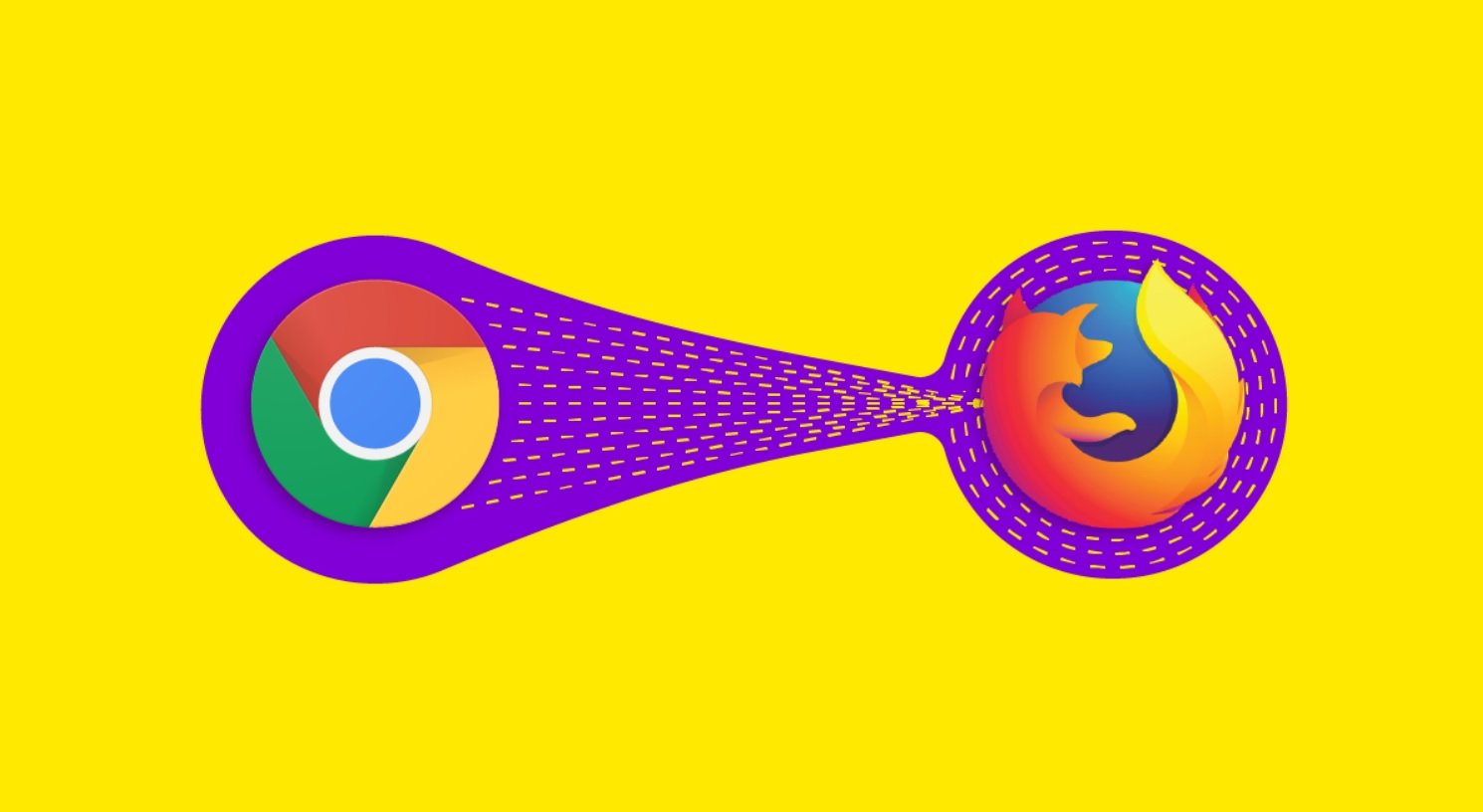Google 크롬 북마크를 Firefox로 가져오는 방법을 모르는 경우 이 가이드에서 도와드리겠습니다. Google 크롬을 꽤 오랫동안 사용했고 북마크가 많고 수동으로 Firefox로 옮기고 싶지 않다면 몇 가지 요령이 있습니다.
- 모든 Apple 장치 간에 음성 메모 녹음을 동기화하는 방법은 무엇입니까?
- Amazon Prime Gaming에서 무료 전리품을 얻는 방법은 무엇입니까?
- Chrome에서 탭 그룹을 사용하는 방법은 무엇입니까?
북마크는 단순히 인터넷에서 우리의 활동에 대한 기록이며 비밀번호, 페이지 및 검색 기록, 쿠키 등이 될 수 있습니다. 한 브라우저에서 다른 브라우저로 전송하면 데이터가 손실되지 않습니다.
Google 크롬 북마크를 Firefox로 가져오는 방법은 무엇입니까?
우리는 일련의 단계를 따를 것입니다:
- 시작하려면 Mozilla Firefox 브라우저를 열고 오른쪽 상단에서 “메뉴 열기” 버튼을 클릭해야 합니다.
- 그런 다음 “카탈로그”옵션을 클릭합니다.
- 다음 탭에서 첫 번째 옵션인 “북마크”를 선택합니다.
- 그런 다음 막대 끝에 “모든 책갈피 표시”옵션이 있습니다. 클릭하십시오.
- “Ctrl+Shift+B” 키를 눌러 이 메뉴에 한 번에 빠르게 액세스할 수 있는 또 다른 방법이 있습니다.
- 그런 다음 “카탈로그” 창의 상단 표시줄에 있는 “가져오기 및 백업” 옵션을 클릭합니다.
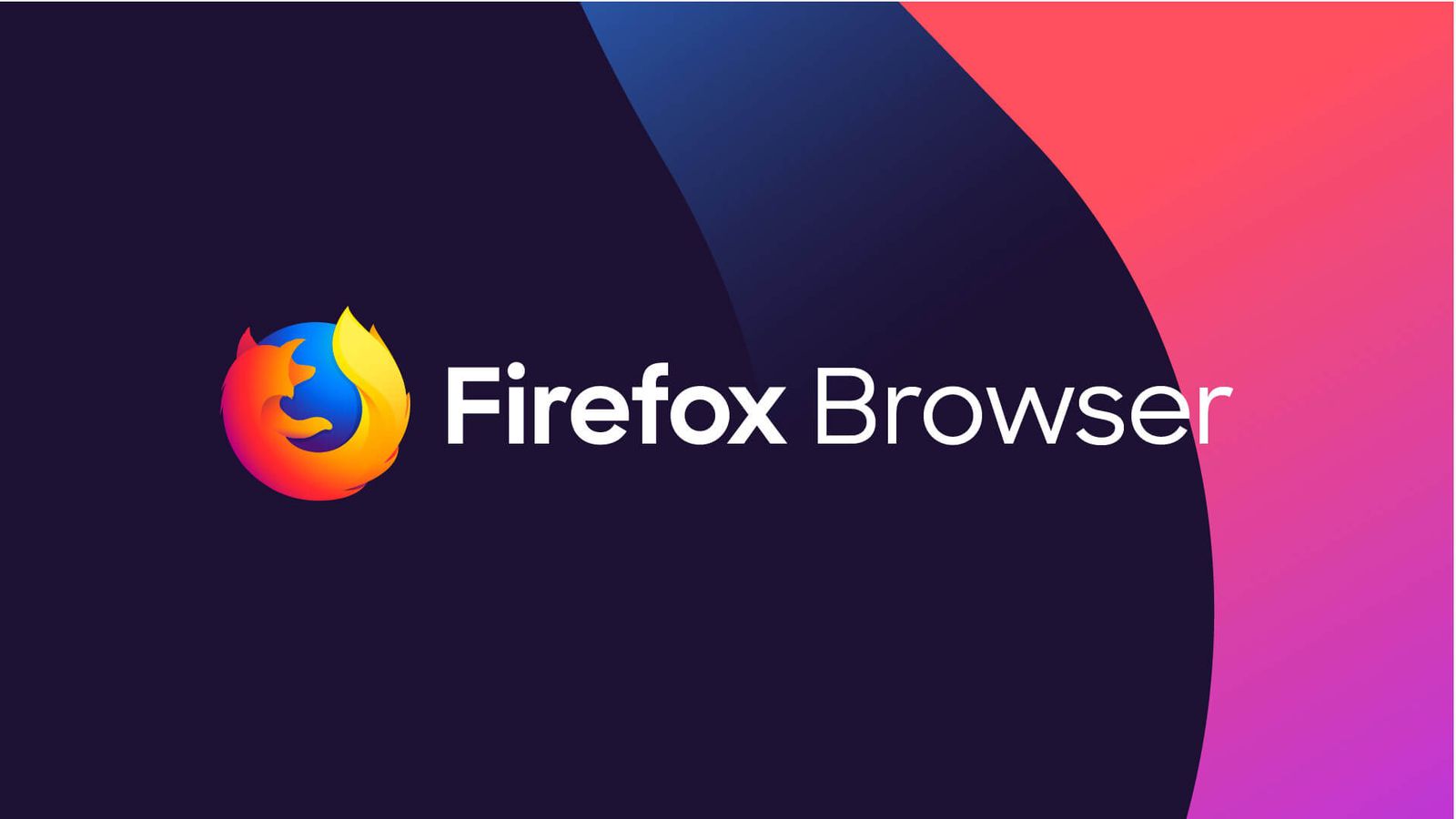
- 작은 드롭다운 탭에서 “다음에서 데이터 가져오기…”라는 마지막 옵션을 선택합니다.
- 다음으로 브라우저를 선택할 새 탭이 나타납니다. 이 경우에는 “Chrome”을 선택하고 “다음”을 클릭합니다.
- 다음으로 Mozilla Firefox 가져오기 마법사는 “가져올 항목” 목록을 만듭니다.
- 전송될 이 작은 파일 목록에는 “쿠키”가 있으며, 이는 프로세스 속도를 높이기 위해 탐색하는 사이트의 일부 구성입니다.
- 또한 모든 인터넷 검색을 포함하는 “검색 기록”이 있습니다. 이 외에도 구성에 저장된 비밀번호와 즐겨찾는 사이트 및 기본 설정인 북마크 자체가 있습니다.
- 모든 데이터를 가져오려면 “다음”을 클릭하십시오. 몇 초 정도 걸릴 수 있습니다. 그런 다음 “마침”을 클릭합니다.
이 작업을 완료하면 모든 정보가 전송되었는지 확인할 수 있습니다. “즐겨찾기” 또는 “북마크” 섹션으로 이동하면 이제 Google 크롬에서와 동일한 정보를 찾을 수 있음을 알 수 있습니다. 동시에 기록이 이전 브라우저에 등록된 기록과 유사함을 알 수 있습니다. 이 쉬운 단계를 통해 Google 크롬 북마크를 Firefox로 가져오는 방법을 배웠습니다.