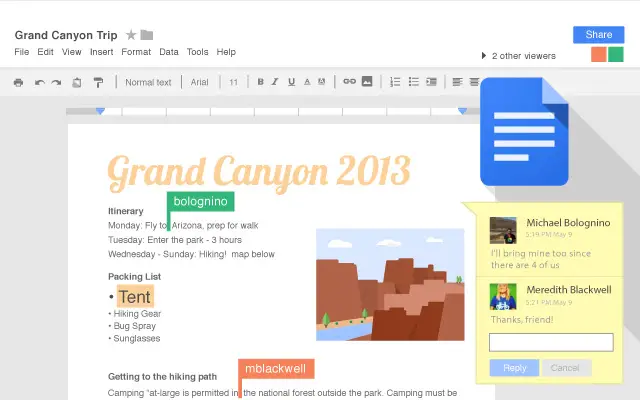Google 문서에서 알파벳순으로 정렬하는 방법을 모르신다면 저희가 도와드리겠습니다. 문서가 잘 정리되어 있으면 물건을 찾기가 훨씬 쉽습니다.
오늘날 많은 사람들이 컴퓨터나 디지털 저장 프로그램에 수천 개의 파일을 가지고 있습니다. 수천 개의 파일 중에서 하나의 파일을 찾으려고 한다고 상상해 보십시오. 그렇기 때문에 Google 문서에서 문서를 알파벳순으로 정렬하는 방법을 배우는 것이 정말 중요합니다.
Google 문서에서 알파벳순으로 정렬하는 방법은 무엇입니까?
계정과 대시보드에 로그인했는지 확인하고 새 문서나 기존 문서를 엽니다. 상단의 “추가 기능” 옵션을 클릭한 다음 “추가 기능 가져오기”를 클릭합니다. 옵션. 검색 상자에 “정렬된 단락”을 입력하고 파란색 무료 버튼을 클릭합니다. 추가 기능은 문서를 보고 관리할 수 있는 권한을 요청합니다.
이제 추가 기능 -> 정렬된 단락 -> 원하는 순서 선택: AZ 정렬 및 ZA 정렬을 클릭할 수 있습니다.
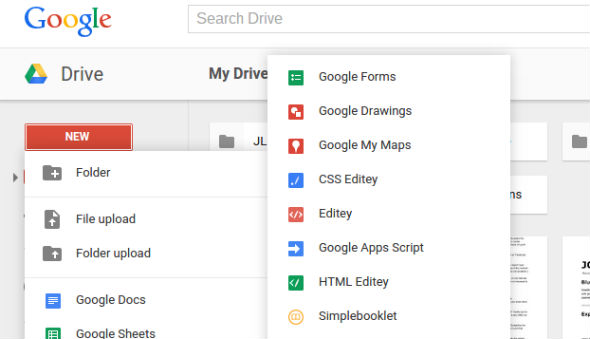
이 추가 기능을 작동시키려면 알파벳순으로 넣고 싶은 텍스트를 강조 표시하십시오. 추가 기능 버튼을 클릭한 다음 단락 정렬 옵션을 클릭합니다. 알파벳순으로 정렬하거나 그 반대로 정렬할 수 있는 옵션이 있는 작은 팝업 창이 나타납니다.
어떤 이유로든 추가 기능을 제거하려면 추가 기능으로 이동하여 추가 기능 관리를 클릭하기만 하면 됩니다. 녹색 관리 버튼을 선택하면 목록의 마지막 옵션이 제거됩니다.
Google 스프레드시트에서 알파벳순으로 정렬하는 방법은 무엇입니까?
Google 스프레드시트를 사용하면 문서를 알파벳순으로 정렬하기 위해 추가 기능이 필요하지 않습니다. 그것은 이미 당신을 위해 그것을하는 내장 기능이 있습니다.
알파벳순으로 표시할 열을 강조 표시하고 상단의 “데이터” 옵션을 클릭합니다. “정렬 범위”라는 옵션을 찾으면 작은 팝업 창이 나타납니다. 해당 창에는 문서를 알파벳 순서로 정렬하거나 그 반대로 정렬할 수 있는 옵션이 있습니다.
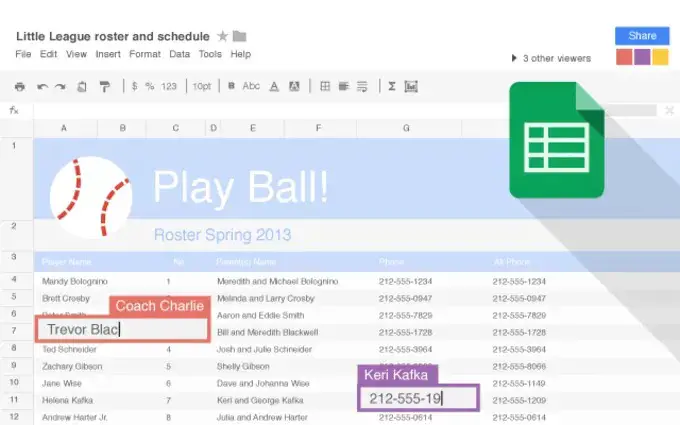
여러 열을 동시에 알파벳순으로 정렬하여 귀중한 시간을 절약할 수도 있습니다. 해당 열을 끌어서 선택하고 데이터 옵션을 다시 클릭한 다음 “정렬 기준” 옵션을 클릭합니다.
상단에 선택한 열이 표시됩니다. 추가 열을 선택하지 마십시오. “다른 정렬 열 추가” 옵션을 클릭하고 해당 열을 알파벳순으로 정렬할지 아니면 반대로 정렬할지 선택합니다. 원하는 모든 열을 포함했다고 생각되면 파란색 정렬 버튼을 클릭합니다.