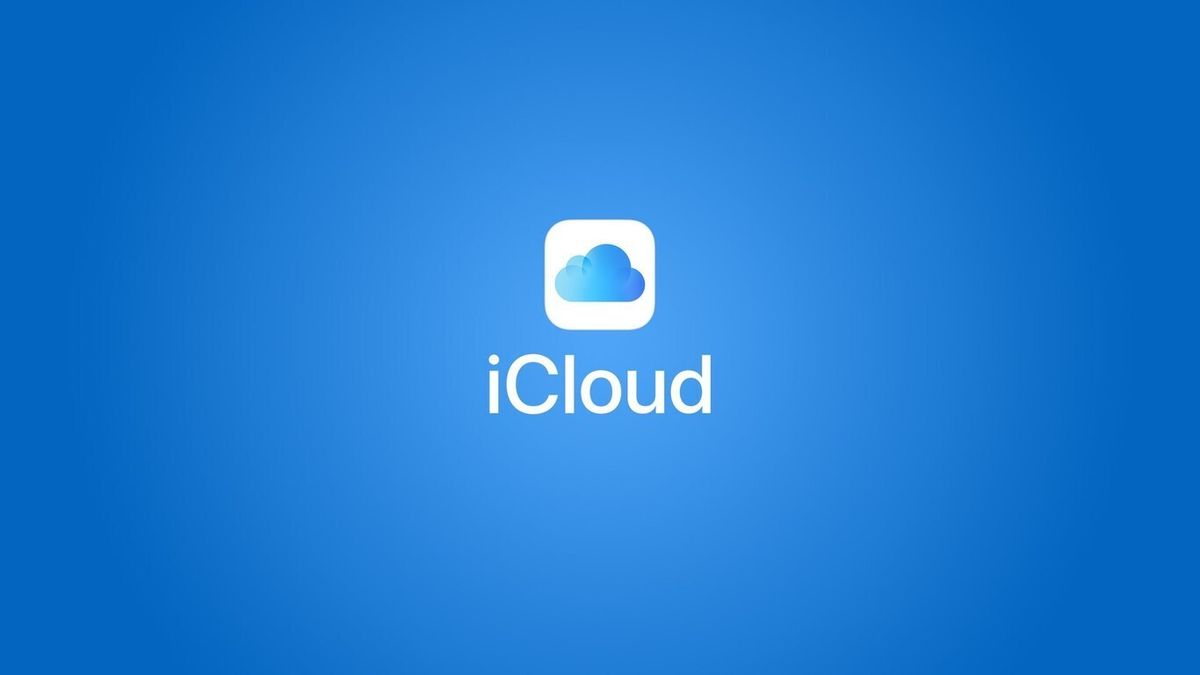단계별 가이드에 따라 Gmail 이메일을 iCloud로 가져오는 방법을 알아보세요.
Gmail은 초보자와 전문가 모두에게 가장 인기 있는 이메일 클라이언트이자 최고의 웹사이트 중 하나입니다. 그러나 우리는 Google에 대해 논의 중이므로 개인 정보 보호 논쟁이 활발합니다. 일부 사람들은 더 안전한 이메일 대안을 위해 Gmail을 포기합니다.
이러한 이메일 중 하나는 Apple의 것으로 iCloud에서 호스팅되며 Private Relay를 사용하여 주소나 트래픽을 숨길 수 있는 기능과 같은 몇 가지 매우 중요한 기능이 포함되어 있습니다.
몇 단계로 Gmail 이메일을 iCloud로 가져오기
먼저 Gmail 로그인 비밀번호와 Apple ID 비밀번호를 알고 있는지 확인하십시오. 두 서비스 모두 이중 인증으로 작동하므로 추가 보안이 활성화된 경우 Gmail 앱이 설치된 iPhone도 있어야 합니다(스포일러: 해야 함).

그러나 무료 Google Takeout 계정을 만들면 모든 Gmail 이메일을 다운로드할 수 있습니다. 그렇게 하려면 모든 메시지를 저장할 것인지 아니면 서비스의 특정 편지함/라벨의 메시지만 저장할 것인지 선택할 수 있는 “메일”이라는 섹션을 찾으십시오.
전체 메일 데이터가 포함되었습니다 버튼을 클릭하면 모든 이메일을 다운로드할지 아니면 특정 사서함의 이메일만 다운로드할지 선택할 수 있습니다. 그런 다음 페이지 상단으로 돌아가 모든 상자를 선택 취소합니다. 그렇지 않으면 모든 Google 서비스에 대한 정보와 기본 설정을 다운로드하게 됩니다. ‘메일’로 돌아가서 이 항목만 다운로드할 섹션을 선택한 후 ‘다음 단계’ 버튼을 클릭합니다.
이제 연락처를 내보낼 차례입니다. 이 페이지에서 “한 번 내보내기”와 .ZIP 형식을 선택해야 Mac에서 파일을 올바르게 사용할 수 있습니다. 이메일이 많은 경우 다운로드할 압축 파일 수를 선택할 수도 있습니다.
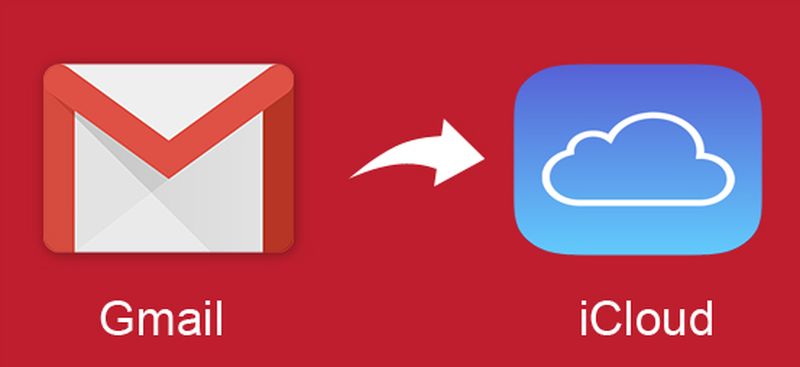
마지막으로 ‘내보내기 만들기’를 클릭하여 선택한 Gmail 이메일로 아카이브를 생성하는 프로세스를 시작합니다. 이메일 수에 따라 몇 분, 몇 시간 또는 며칠이 걸릴 수 있습니다. 인내심을 가지세요. 다운로드 가능한 아카이브를 검색하기 위해 동일한 Google 테이크아웃 웹사이트로 돌아갈 수 있지만 Gmail에서도 경고를 받게 됩니다.
메일 파일을 다운로드한 후 ‘다운로드’를 클릭하면 Mac에서 MBOX 형식으로 다운로드합니다.ZIP(보안상의 이유로) 이 파일은 Apple의 메일 프로그램으로 가져오기 전에 압축을 풀어야 합니다.
이렇게 하려면 메일을 열고 ‘파일’ > ‘메일함 가져오기’ 메뉴로 이동합니다.
나타나는 대화 상자에서 ‘MBOX 형식의 파일’을 선택하고 ‘계속’을 클릭합니다.
Google 테이크아웃 파일을 선택하면 Mail에서 파일을 입력하라는 메시지가 표시됩니다. 선택 후 ‘선택’을 클릭합니다. 잠시 후(가져올 이메일 수에 따라 더 많거나 적을 수 있음) Mail은 가져온 이메일이 “가져온” 폴더에 남아 있으며 대화 상자를 닫을 수 있다고 알려줍니다.
Android용 Gmail은 강력한 검색 필터로 업데이트됩니다.
‘내 Mac’ 섹션의 ‘가져온’ 폴더에서 이메일을 찾을 수 있습니다.
그게 전부입니다. Gmail 이메일을 Mail로 가져왔습니다. Gmail을 비우고 클라우드에 공간을 만드는 것이 옵션이기 때문에 이것은 프로그램의 폴더에 있는 이메일을 정리하거나 보관 목적으로 사용할 수 있습니다.