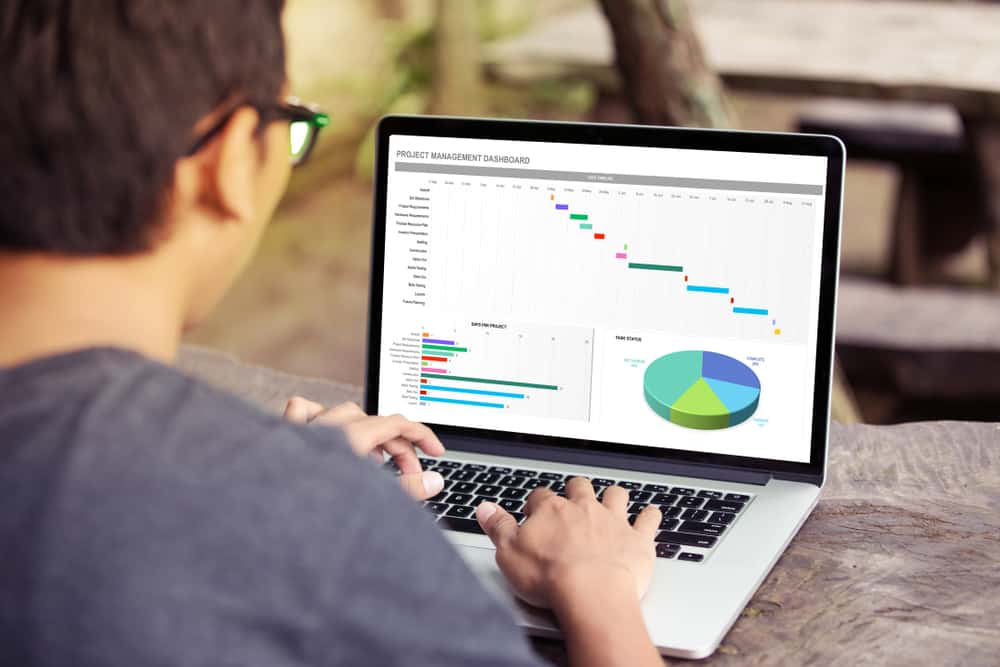오늘은 엑셀에서 글머리 기호를 추가하는 방법을 알려드리겠습니다. Excel 스프레드시트에 글머리 기호를 추가하는 것은 쉽지 않지만 가능합니다. Microsoft Word 또는 PowerPoint와 달리 Excel에는 많은 시각적 편집 옵션이 있습니다.
Excel에서 글머리 기호를 추가하는 방법은 무엇입니까?
사용할 수 있는 몇 가지 방법이 있습니다. 아래에서 이러한 방법을 단계별로 자세히 설명합니다.
기호 메뉴에서 글머리 기호 추가
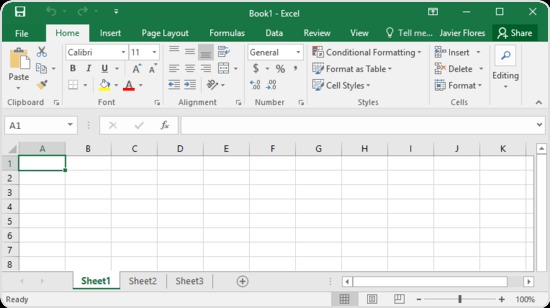
- 먼저 Excel 스프레드시트에서 빈 셀을 선택합니다.
- “삽입” 탭을 열고 “심볼” 아이콘 아래의 “심볼”을 클릭합니다.
- 대화 상자에서 “문자 코드” 상자에 2022를 입력합니다.
- “삽입”을 클릭한 다음 “닫기”를 클릭합니다.
- 아래 줄에 더 많은 글머리 기호를 추가하려면 키보드에서 ALT + Enter를 누르고 위의 단계를 반복하십시오.
텍스트 상자에 글머리 기호 추가
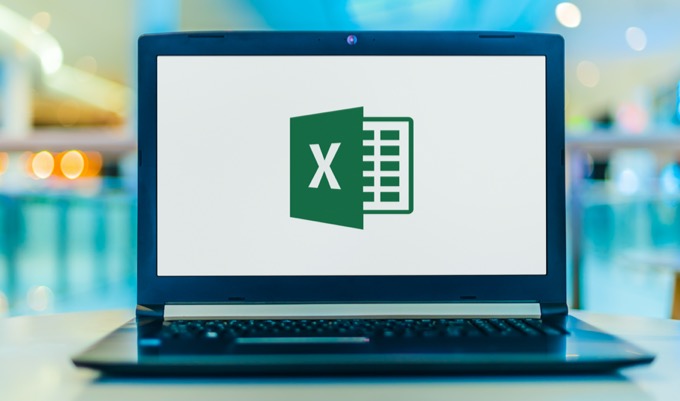
단순히 텍스트 상자를 오버레이하려는 경우 이 프로세스가 훨씬 더 간단합니다. 워크시트가 Word 문서처럼 작동하기 때문에 워크시트의 일부 기능을 잃게 됩니다.
- “삽입” 탭으로 이동하여 “텍스트” 메뉴에서 “텍스트 상자”를 클릭합니다.
- 워크시트의 아무 곳이나 클릭하여 텍스트 상자를 추가합니다. 크기를 조정하려면 모서리 중 하나를 잡고 원하는 크기로 끈 다음 마우스 버튼을 놓습니다.
- 목록의 항목을 텍스트 상자에 입력합니다.
- 글머리 기호를 추가할 항목을 강조 표시합니다. 글머리 기호를 추가하려면 목록을 마우스 오른쪽 버튼으로 클릭한 다음 옵션 목록에서 “글머리 기호”를 클릭합니다.
- 글머리 기호 스타일을 선택하십시오.
키보드 단축키를 사용하여 글머리 기호 추가
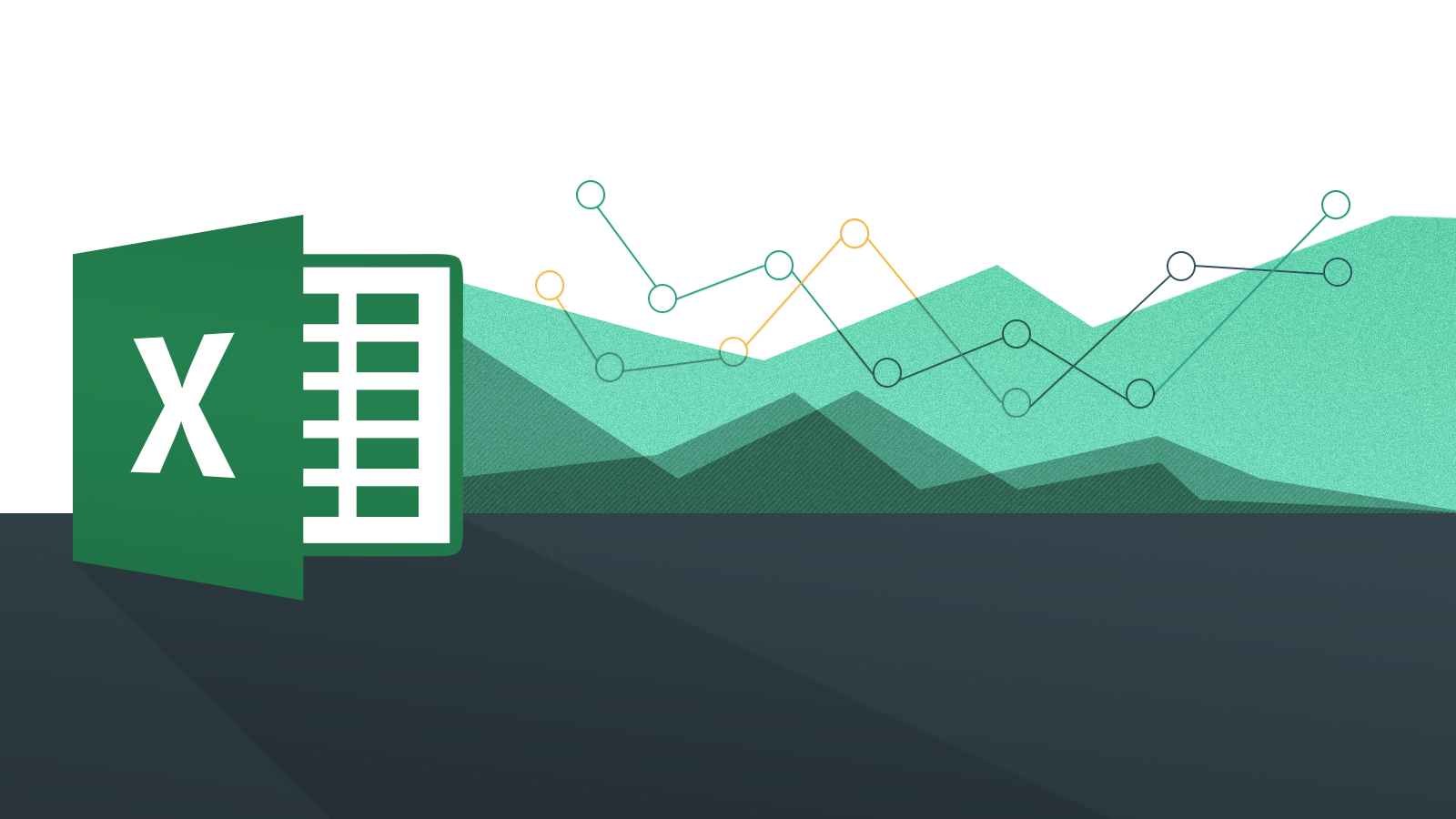
이 차례를 따라라:
- 목록을 시작하려는 셀을 클릭합니다.
- 표준 글머리 기호의 경우 키보드에서 Alt + 7을 누릅니다.
- 글머리 기호를 더 추가하려면 오른쪽 하단 모서리에 있는 사각형을 클릭하고 마우스 버튼을 누른 상태에서 마우스를 아래로(또는 왼쪽 또는 오른쪽으로) 끌어 추가 셀을 채웁니다.
- 또는 인접하지 않은 셀에 글머리 기호를 추가하려면 글머리 기호를 강조 표시하고 Ctrl + C를 눌러 복사한 다음 Ctrl + P를 눌러 새 영역에 붙여넣습니다.
대부분의 Microsoft Office 제품과 마찬가지로 Excel에도 동일한 작업을 수행하는 여러 가지 방법이 있습니다. 자신에게 가장 잘 맞는 방법과 달성하려는 목표를 선택하기만 하면 됩니다. 이렇게 하여 Excel에서 글머리 기호를 추가하는 방법을 배웠습니다. 지금 시도해 보시지 않겠습니까?