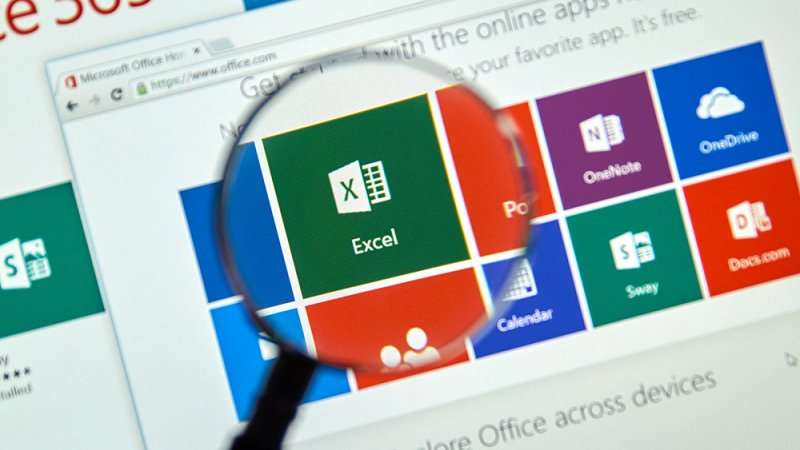오늘은 Excel에서 데이터를 정리하는 방법을 보여 드리겠습니다. 데이터 양식은 Excel에서 수행하는 모든 분석의 중추입니다. 그리고 데이터에 관해서는 잘못될 수 있는 많은 것들이 있습니다. 이러한 경우 Excel에서 데이터를 정리하는 몇 가지 간단한 방법이 필요할 수 있습니다. 이 자습서에서는 몇 가지 옵션을 보여 드리겠습니다.
Excel에서 데이터를 정리하는 방법?
여분의 공간 없애기
여분의 공간은 감지하기 매우 어렵습니다. 단어나 숫자 사이의 추가 공백을 어떻게든 감지할 수 있지만 일부 공백은 보이지 않습니다. 다음은 이러한 추가 공간을 제거하는 쉬운 방법입니다. TRIM 기능을 사용하십시오.
구문: TRIM(텍스트)
Excel TRIM 함수는 셀 참조(또는 텍스트)를 입력으로 사용합니다. 선행 및 후행 공백과 단어 사이의 추가 공백(단일 공백 제외)을 제거합니다.
모든 빈 셀 선택 및 편집
빈 셀은 몇 가지 문제를 일으킬 수 있습니다. 모든 빈 셀을 ‘0’으로 채우거나 단순히 강조 표시할 수 있습니다. 큰 데이터 세트가 있는 경우 이 작업을 수동으로 수행하는 데 몇 시간이 걸릴 수 있습니다. 다행히도 모든 빈 셀을 한 번에 선택할 수 있는 방법이 있습니다.
- 전체 데이터 세트 선택
- F5 키를 누릅니다(이동 대화 상자 열기).
- 특수… 버튼(왼쪽 하단)을 클릭합니다. 특별 대화 상자로 이동.
- 공백을 선택하고 확인을 클릭합니다.
이렇게 하면 데이터 세트의 모든 빈 셀이 선택됩니다. 이 모든 셀에 0을 입력하려면 해당 셀을 입력하고 Ctrl + Enter를 누르기만 하면 됩니다(Enter를 누르기만 하면 값이 활성 셀에만 삽입된다는 점을 기억하십시오).
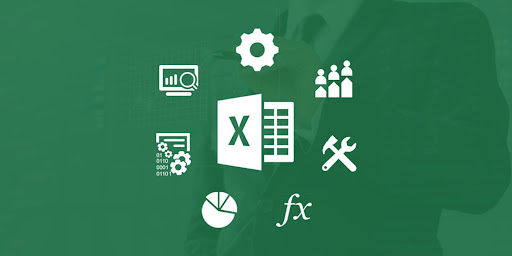
텍스트로 저장된 숫자를 숫자로 변환
때때로 텍스트 파일이나 외부 데이터베이스에서 데이터를 가져올 때 숫자가 텍스트로 저장됩니다. 또한 어떤 사람들은 숫자 앞에 아포스트로피(‘)를 사용하여 텍스트를 만드는 경우가 많습니다. 계산에 이러한 셀을 사용하면 심각한 문제가 발생할 수 있습니다. 다음은 텍스트로 저장된 이러한 숫자를 숫자로 변환하는 확실한 방법입니다.
- 빈 셀에 1을 입력합니다.
- 1을 입력한 셀을 선택하고 Ctrl + C를 누릅니다.
- 숫자로 변환하려는 셀 / 범위를 선택하십시오
- 붙여넣기 -> 선택하여 붙여넣기 선택(단축키 – Alt + E + S)
- 선택하여 붙여넣기 대화 상자에서 곱하기(작업 범주에서)를 선택합니다.
- 확인을 클릭합니다. 이것은 텍스트 형식의 모든 숫자를 숫자로 변환합니다.
중복 제거
중복 데이터로 강조 표시 또는 삭제의 두 가지 작업을 수행할 수 있습니다.
중복 데이터 강조 표시:
- 데이터를 선택하고 홈 -> 조건부 서식 -> 셀 규칙 강조 표시 -> 값 복제로 이동합니다.
- 형식을 지정하면 모든 중복 값이 강조 표시됩니다.
데이터에서 중복 제거:
- 데이터를 선택하고 데이터 -> 중복 제거로 이동합니다.
- 데이터에 헤더가 있는 경우 오른쪽 상단의 확인란이 선택되어 있는지 확인합니다.
- 중복을 제거할 열을 선택하고 확인을 클릭합니다.
이렇게 하면 목록에서 중복 값이 제거됩니다.
하이라이트 오류
Excel에서 오류를 강조 표시하는 두 가지 방법이 있습니다.
조건부 서식 사용:
- 전체 데이터 세트 선택
- 홈으로 이동 -> 조건부 서식 -> 새 규칙
- 새 서식 규칙 대화 상자에서 “다음을 포함하는 셀만 서식 지정”을 선택합니다.
- 규칙 설명의 드롭다운 메뉴에서 오류를 선택합니다.
- 서식을 설정하고 확인을 클릭합니다. 그러면 선택한 데이터 세트에 대한 모든 오류 값이 강조 표시됩니다.
특별 항목으로 이동 사용:
- 전체 데이터 세트 선택
- F5 키를 누릅니다(이동 대화 상자가 열립니다).
- 왼쪽 하단 모서리에 있는 특수 버튼을 클릭합니다.
- 수식을 선택하고 오류를 제외한 모든 옵션을 선택 취소합니다.
오류가 있는 모든 셀을 선택하십시오. 이제 수동으로 강조 표시하거나 삭제하거나 무엇이든 입력할 수 있습니다.
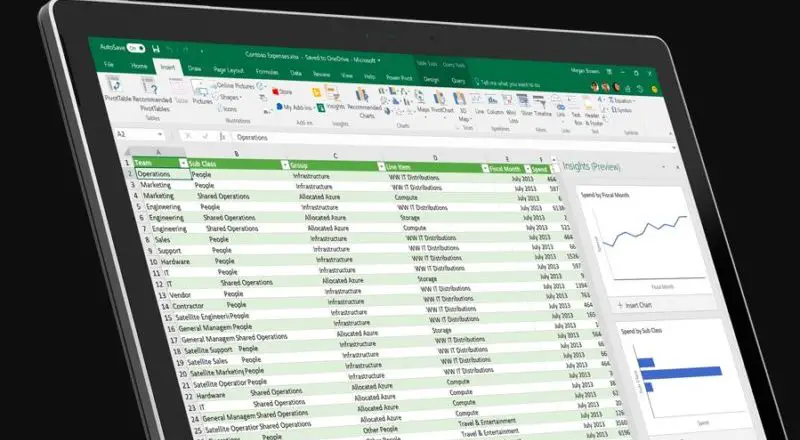
텍스트를 적절한 소문자/대문자/소문자로 변경
통합 문서를 상속하거나 텍스트 파일에서 데이터를 가져올 때 이름이나 제목이 일치하지 않는 경우가 많습니다. 때로는 모든 텍스트가 소문자 또는 대문자이거나 둘 다의 조합일 수 있습니다. 다음 세 가지 기능을 사용하여 모든 것을 일관성 있게 만들 수 있습니다.
- LOWER(): 모든 텍스트를 소문자로 변환합니다.
- CAPS(): 모든 텍스트를 대문자로 변환합니다.
- CLOSE(): 모든 텍스트를 대문자와 소문자로 변환합니다.
열의 텍스트를 사용하여 데이터를 분석합니다.
데이터베이스에서 데이터를 가져오거나 텍스트 파일에서 가져올 때 모든 텍스트가 하나의 셀에 제한될 수 있습니다. Excel의 텍스트를 열로 기능을 사용하여 여러 셀에서 이 텍스트를 분석할 수 있습니다.
- 분석할 데이터/텍스트 선택
- 데이터 -> 텍스트를 열로 이동(텍스트를 열로 마법사 열기)
- 데이터 유형을 선택합니다(데이터의 간격이 동일하지 않고 쉼표, 하이픈, 마침표 등의 문자로 구분되는 경우 구분됨 선택). 다음을 클릭합니다.
- 구분 기호(데이터를 구분하는 문자)를 선택합니다. 기타 옵션을 통해 미리 정의된 구분 기호 또는 기타 항목을 선택할 수 있습니다.
- 데이터 형식을 선택합니다. 대상 셀을 선택할 수 있습니다. 대상 셀을 선택하지 않으면 현재 셀을 덮어씁니다.
맞춤법 검사
철자 오류만큼 작업의 신뢰성을 떨어뜨리는 것은 없습니다. F7 단축키를 사용하여 데이터세트에서 맞춤법 검사를 실행합니다.
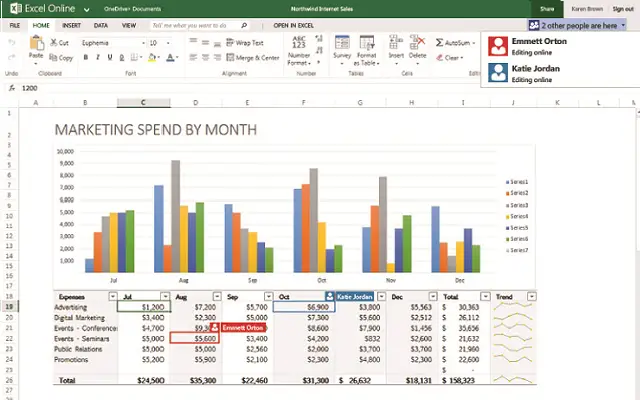
모든 서식 제거
여러 데이터베이스를 사용하여 데이터를 Excel로 가져올 수 있습니다. 각 데이터베이스에는 고유한 데이터 형식이 있습니다. 모든 데이터가 있는 경우 모든 서식을 동시에 제거하는 방법은 다음과 같습니다.
- 데이터 세트를 선택합니다.
- 시작 -> 삭제 -> 형식 삭제로 이동합니다.
- 마찬가지로 댓글, 링크 또는 콘텐츠만 삭제합니다.
검색 및 바꾸기를 사용하여 Excel로 데이터 정리
데이터를 정리할 때 검색은 필수입니다. 예를 들어, 모든 0을 선택 및 제거하고, 수식의 참조를 변경하고, 서식을 검색 및 변경할 수 있습니다.