오늘 우리는 RTX 보이스와 Discord, Skype, Zoom과 같은 플랫폼에서 이 소프트웨어를 설정하는 방법에 대해 이야기할 것입니다. NVIDIA의 새로운 소프트웨어는 NVIDIA RTX 그래픽 카드의 고유한 Ray Tracing 코어와 해당 AI 기능을 활용하여 배경 소음을 줄일 것을 약속합니다.
분명히, 가장 먼저 해야 할 일은 오디오 소프트웨어에서 구성하기 전에 필요한 단계이기 때문에 PC에 응용 프로그램을 다운로드하여 설치하는 것입니다. 이 작업이 완료되면 다른 플랫폼에서 진행할 수 있습니다.
Discord에서 RTX 보이스를 설정하는 방법은 무엇입니까?
Discord의 구성은 가장 쉬운 것 중 하나입니다. 하단의 사용자 이름 옆에 있는 설정 휠을 클릭하고 음성 옵션에 액세스하면 입력 및 출력 모두에 대해 RTX 음성 장치를 선택할 수 있습니다.
Discord에서 최상의 결과를 얻으려면 노이즈 감소 옵션도 활성화해야 합니다.
OBS Studio에서 RTX 보이스를 설정하는 방법은 무엇입니까?
Open Broadcaster Software에서 동일한 작업을 수행하려면 먼저 응용 프로그램 옵션에 액세스하고 오디오 섹션으로 이동해야 합니다. 거기에서 Mic/Auxiliary Audio 섹션과 “Monitoring Device”라고 표시된 하단 영역에서 RTX 음성 장치를 선택해야 합니다.
확인을 클릭하면 다른 매개변수를 건드릴 필요 없이 활성화됩니다.
StreamLabs에서 RTX 보이스를 설정하는 방법은 무엇입니까?
다른 프로그램과 마찬가지로 가장 먼저 할 일은 하단에 있는 톱니바퀴를 이용하여 옵션에 접근하는 것이고, 오디오 섹션으로 이동해야 하며, 그곳에서 애플리케이션에서 사용할 해당 장치를 선택해야 합니다.
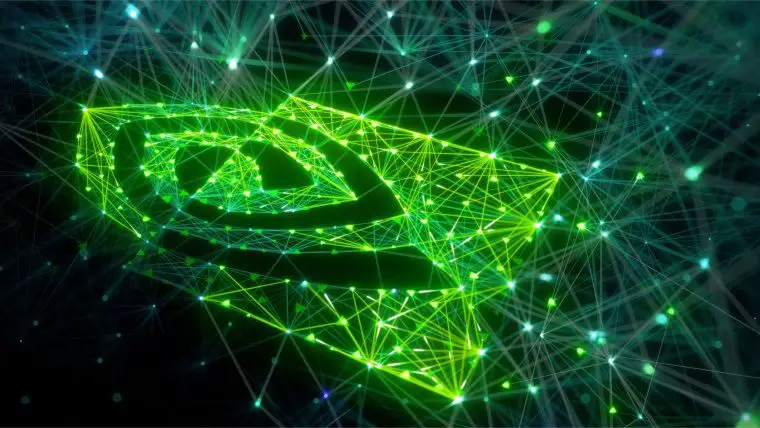
또한 오디오를 모니터링하는 데 사용하려는 경우 활성화할 수도 있습니다. 이 경우 고급 설정 섹션으로 이동해야 하며 오디오 섹션에서 RTX 보이스 스피커를 선택해야 합니다.
XSplit Broadcaster에서 RTX 보이스를 설정하는 방법은 무엇입니까?
XSplit의 경우 프로세스는 기본적으로 이전 프로세스와 동일하므로 먼저 톱니바퀴를 사용하여 애플리케이션 설정에 액세스하고 옵션 창에서 오디오 섹션으로 이동해야 합니다. 여기에서 오디오 입력 및 출력 모두에서 장치를 선택할 수 있습니다.
Twitch Studio에서 RTX 보이스를 설정하는 방법은 무엇입니까?
Twitch Studio에서는 프로세스가 전혀 변경되지 않으므로 화면 오른쪽 하단에 있는 톱니바퀴가 있는 옵션으로 이동한 다음 왼쪽의 오디오 섹션을 선택하고 원하는 해당 장치를 선택해야 합니다. 사용될.
NVIDIA 자체에서 더 나은 품질을 위해 “노이즈 게이트” 매개변수를 비활성화할 것을 권장하므로 여기에서 주의하십시오. 그렇지 않으면 문제가 발생할 수 있습니다.
Cisco WebEx에서 RTX 음성을 설정하는 방법은 무엇입니까?
WebEx를 사용하여 회의에 연결할 때 처음에 연결할 장치를 묻는 메시지가 표시됩니다. “PC 오디오 사용”을 선택해야 RTX 음성 장치를 선택할 수 있습니다.
이미 회의에 연결되어 있는 경우 상단의 오디오 메뉴로 이동하여 “오디오 및 비디오 연결”을 클릭하고 거기에서 선택할 수 있습니다.

Zoom에서 RTX 보이스를 설정하는 방법은 무엇입니까?
확대/축소에서 옵션 -> 오디오 옵션(일반적으로 톱니바퀴에서)으로 이동하여 다른 모든 플랫폼에서와 같이 입력 및 출력 장치를 선택할 수 있습니다.
Skype에서 RTX 보이스를 설정하는 방법은 무엇입니까?
물론 Skype에서도 이 시스템을 사용할 수 있습니다. 옵션으로 이동해야 하며 오디오 및 비디오 내에서 해당 장치를 선택할 수 있습니다.
여기에는 NVIDIA의 RTX 보이스 기술을 사용할 수 있는 대부분의 통신 프로그램이 포함됩니다. 논리적으로 모든 프로그램은 동일한 NVIDIA API로 작동하여 AI 노이즈 감소를 달성하므로 더 많은 타사 프로그램으로 확장되기를 바랍니다.

