Discord에서 Push to Talk를 활성화하는 방법을 모르는 경우 이 튜토리얼에서 도와드리겠습니다. Discord는 몇 년 전에 소개되었으며 현재 사람들이 게임 세션에서 친구들과 의사 소통하기 위해 사용하는 가장 인기 있는 서비스로 빠르게 성장하고 있습니다.
평범한 헤드셋을 가지고 있고 이것이 문제를 일으키고 다른 사람의 게임 플레이에도 영향을 미치는 경우 Discord에서 제공되는 “Push to Talk” 기능을 활용하는 것이 좋습니다. 가자!
Discord에서 푸시 투 토크를 활성화하는 방법은 무엇입니까?
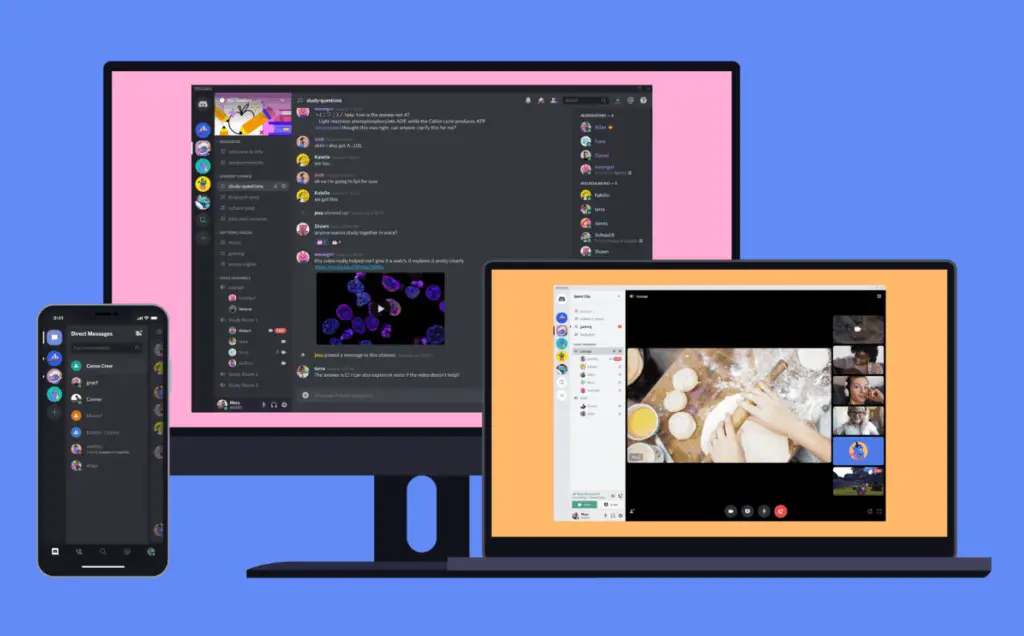
먼저 Windows, macOS 및 Linux에서 사용할 수 있는 브라우저 클라이언트 또는 데스크톱 클라이언트를 사용하여 Discord에 로그인해야 합니다. 성공적으로 로그인되면 아래 단계에 따라 푸시 투 토크 기능을 활성화하십시오.
- Discord 애플리케이션에서 클라이언트의 왼쪽 하단 모서리에 있는 귀하의 이름 옆에 있는 톱니바퀴 아이콘을 클릭하여 Discord 설정에 액세스합니다.
- 이제 설정 페이지의 음성 섹션으로 이동하여 “Push to Talk”를 클릭하여 켭니다.
Discord에서 Push to Talk 설정 구성
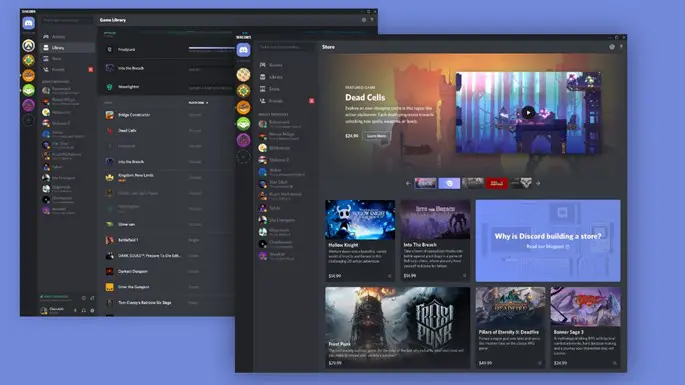
이 기능을 성공적으로 활성화했습니다. 그러나 Push to Talk 기능에 대한 키를 구성하지 않았기 때문에 바로 사용할 수 없습니다. 다음 단계를 따르십시오.
Discord 설정 페이지에서 “Keybind” 섹션으로 이동하여 “Add Keybind”를 클릭합니다. 음, 이것은 음성 섹션에서도 수행할 수 있지만 여기에 더 나은 접근성을 위해 여러 개의 단축키를 추가할 수 있습니다.
이제 드롭다운 메뉴에서 “Push to Talk”를 선택합니다. 그런 다음 “Record Keybind”를 클릭하고 Push to Talk 기능에 사용할 키를 누릅니다. 이제 “녹화 중지”를 클릭하여 키 바인딩을 저장합니다.
이제 Discord 설정의 “음성”섹션으로 돌아갑니다. “Push To Talk” 바로 아래에 슬라이더가 있음을 알 수 있습니다. 푸시 투 토크 키에서 손을 떼면 Discord가 음성 신호를 차단하는 데 걸리는 지연 시간입니다. 기본적으로 20ms로 설정되어 있지만 이 슬라이더를 0ms에서 2000ms 사이에서 조정할 수 있습니다.
Discord에서 푸시 투 토크를 사용하는 방법은 무엇입니까?
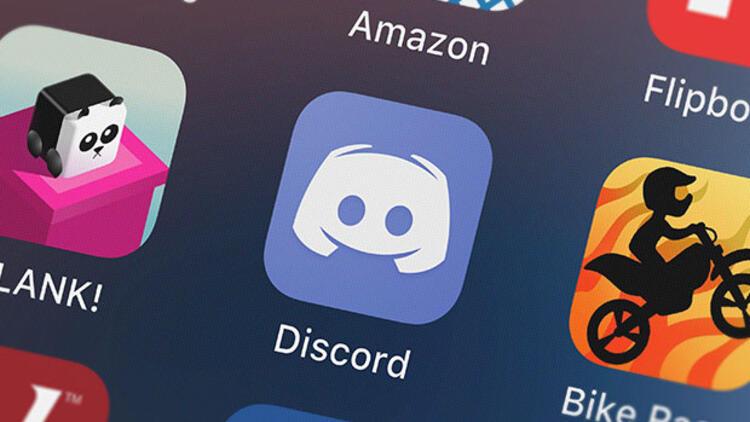
음, Push to Talk는 특히 주변 소음을 많이 잡아내는 평범한 마이크가 있는 경우에 매우 유용합니다. 데스크탑이나 노트북 컴퓨터에서 내부 스피커/마이크 조합을 사용하는 경우에도 유용합니다. Push to Talk를 사용하면 키를 누르지 않는 한 음성 신호가 완전히 차단됩니다. 사용자는 말하고 싶을 때 미리 정의된 키를 누르기만 하면 됩니다. 방에 참여하고 해당 키를 누르고 이야기하기만 하면 됩니다. 완료되면 키를 놓습니다.

