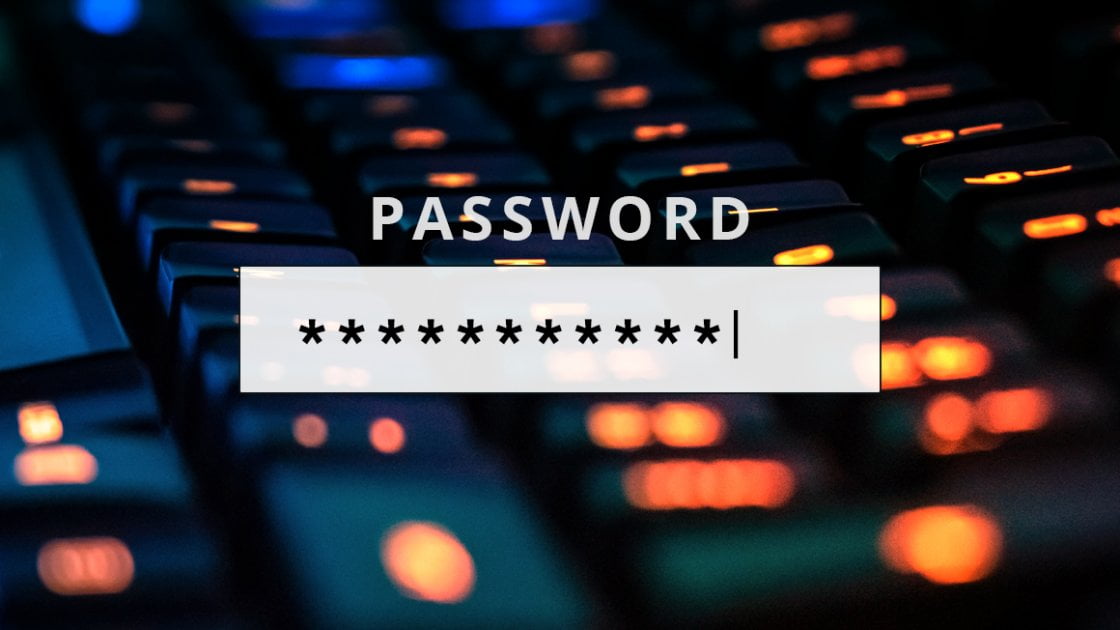Chrome 비밀번호 관리자로 비밀번호를 관리하는 방법은 무엇입니까? 온라인 활동에 사용할 수 있는 강력한 암호 관리자가 많이 있습니다. 그러나 Google Chrome에서 제안한 비밀번호 시스템도 활용할 수 있습니다. 사용하기 쉽고 여러 장치에서 동기화되며 즐겨 찾는 사이트에 로그인하기 위해 다른 솔루션에 의존할 필요가 없습니다.
비밀번호를 저장하도록 Chrome 구성
첫 번째 단계는 Chrome 비밀번호 관리자를 활성화하는 것입니다. 프로필 아이콘으로 이동하여 비밀번호를 선택하기만 하면 됩니다. “비밀번호를 저장할 것인지 묻기” 옵션을 활성화하면 비밀번호 관리자를 마음대로 사용할 수 있습니다. 그리고 저장된 데이터를 사용하여 자동으로 로그인하려면 두 번째 옵션을 활성화해야 합니다.
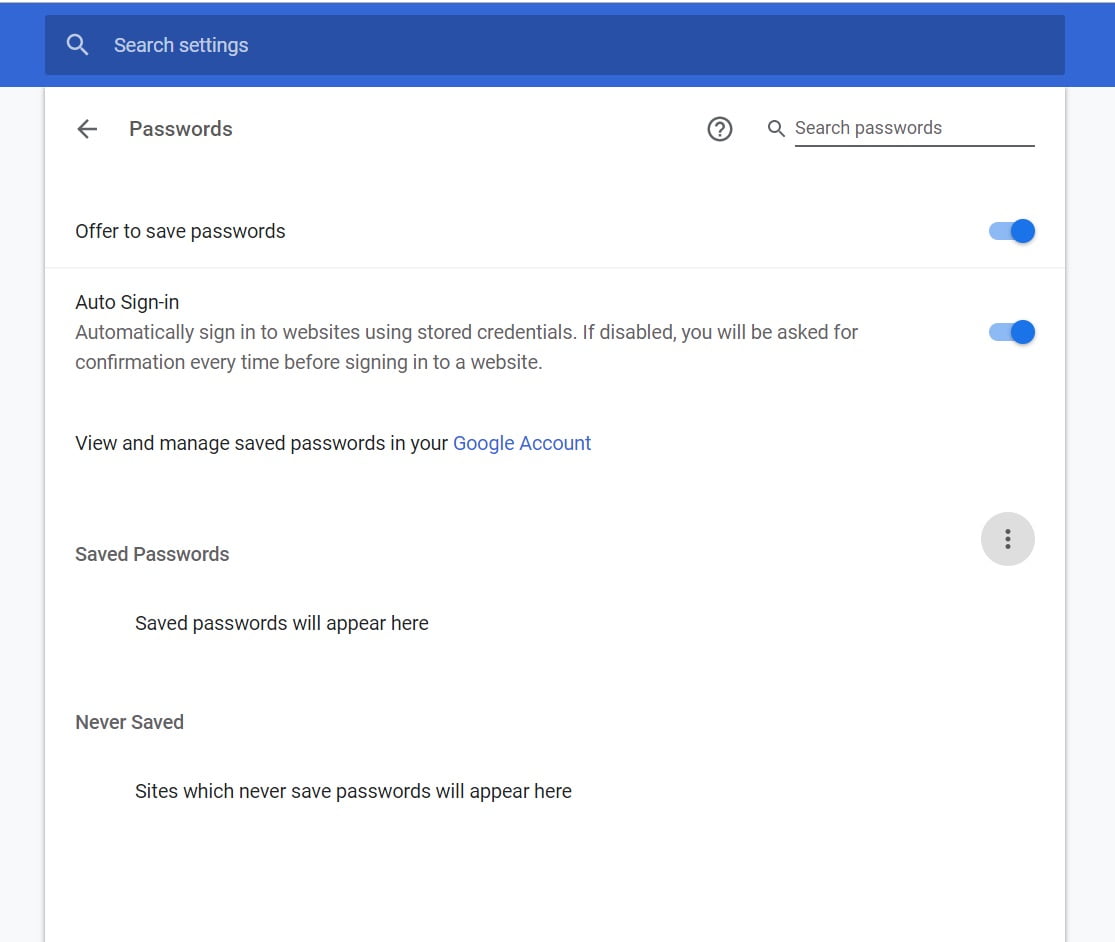
Chrome 비밀번호 관리자를 사용하는 방법은 무엇입니까?
처음 사용하는 경우 서비스나 웹사이트에 로그인할 때마다 비밀번호를 저장할 것인지 묻습니다. 사용자 이름(닉네임 또는 이메일 주소)과 비밀번호가 저장됩니다. 수락하면 “저장”을 선택하십시오. 비밀번호를 저장하려는 웹 서비스를 선택하려면 적절한 경우 “안 함”을 선택하기만 하면 Chrome 비밀번호 관리자가 양식을 다시 표시하지 않습니다.
- Word 문서에서 페이지 번호를 매기는 방법은 무엇입니까?
- 더 나은 경험을 위한 YouTube 트릭: 10단계
- Photoshop에서 작은 행성 효과를 만드는 방법은 무엇입니까?
비밀번호를 저장하면 이미지 1에서 볼 수 있듯이 로그인할 때 Chrome 비밀번호 관리자가 자동으로 데이터를 완성하는 것을 볼 수 있습니다. 그리고 서비스에서 두 명 이상의 사용자를 만든 경우 허용됩니다. 당신은 그 시간에 사용하려는 하나를 선택
비밀번호 수정 또는 삭제 방법
더 이상 암호를 사용하지 않으면 암호를 편집하거나 삭제할 수 있습니다. 설정 >> 비밀번호에서 이 작업을 수행할 수 있습니다. 웹 사이트 또는 웹 서비스의 이름 및 사용된 사용자와 함께 저장된 모든 비밀번호가 표시됩니다. 저장된 계정의 세부정보와 비밀번호 내보내기 또는 삭제 옵션이 표시됩니다. 또는 일부 비밀번호 정보를 관리할 수 있는 Google 계정 옵션(파란색으로 표시됨)을 선택할 수 있습니다.
Chrome에 저장한 모든 비밀번호를 삭제하려면 방문 기록 >> 인터넷 사용 기록 삭제 >> 고급 설정으로 이동하여 비밀번호 및 기타 로그인 데이터를 선택합니다.
모든 장치에서 암호 동기화
사용 중인 컴퓨터에만 비밀번호를 저장하거나 Google 크롬을 사용하는 모든 기기에서 비밀번호를 동기화할 수 있습니다. 예를 들어, 데스크톱 버전과 웹 브라우저의 모바일 앱에서 이 동기화된 암호 시스템을 사용할 수 있습니다. 이렇게 하려면 Google 계정을 동기화하기만 하면 됩니다. 이 세부 정보를 관리하려면 프로필 아이콘(Google에 로그인한 경우 표시됨)을 선택하기만 하면 됩니다. 정보가 동기화되고 있는지, 일시 중지되었거나 문제가 있는지 여부를 표시합니다. 그리고 Chrome 비밀번호 관리자를 쉽게 사용할 수 있습니다.
물론 나머지 기기에서는 Chrome 비밀번호 관리자에서 비밀번호가 동기화되도록 동일한 Google 계정으로 로그인해야 합니다. 반면에 동기화를 유지하고 싶지만 특정 컴퓨터에 암호가 표시되지 않는 경우 해당 장치에서 구성할 수 있습니다. 예를 들어, Android의 Google Chrome에서 동기화된 비밀번호를 사용하고 싶지 않습니다. 이 경우 Google Chrome 앱을 열고 설정 >> 비밀번호로 이동합니다. 그리고 처음에 언급한 옵션을 비활성화합니다.
동일한 웹 브라우저에서 비밀번호를 관리하는 간단한 시스템입니다.