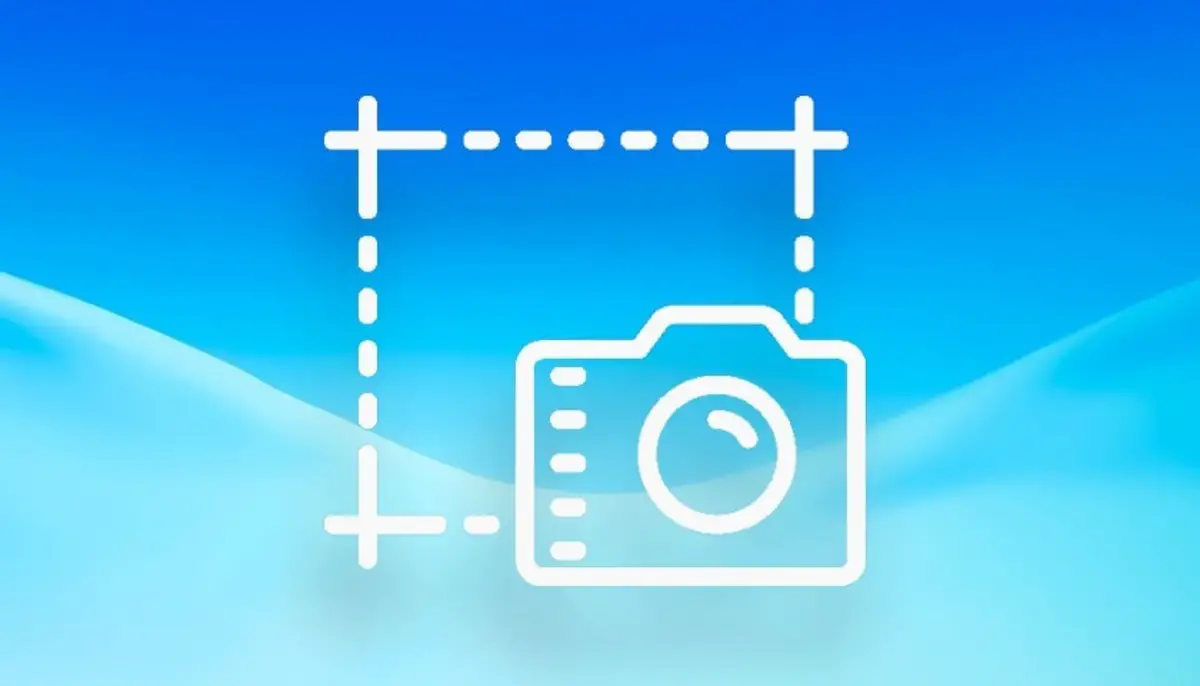이 기사에서는 단계별 지침과 함께 Chrome 및 Firefox에서 전체 페이지 스크린샷을 찍는 방법을 보여주고 내장된 플러그인을 사용하고 싶지 않은 경우 활용할 수 있는 몇 가지 타사 플러그인도 제안합니다. 도구.
스크린샷 캡처와 관련하여 어려운 점이 없어야 합니다. 그러나 모든 관련 정보를 포함하기 위해 사진 편집기를 사용하여 여러 사진을 결합하는 것 외에 다른 옵션이 없을 수도 있습니다. 좋은 소식은 무료 Chrome이나 Firefox 추가 기능 또는 기본 제공 도구를 사용하여 이 문제를 방지할 수 있다는 것입니다.
Chrome에서 전체 페이지 스크린샷을 찍는 방법은 무엇입니까?
기본 브라우저가 Chrome인 경우 기본 제공 도구 외에도 전체 페이지 스크린샷을 찍는 데 사용할 수 있는 확장 프로그램이 많이 있습니다. 우리가 제안할 수 있는 것들은 다음과 같습니다: Screen Capture, Scrnli Screenshot & Screen Video Recorder, GoFullPage, Screenshot Master: Full Page Capture. 제공된 링크에서 다운로드할 수 있습니다.
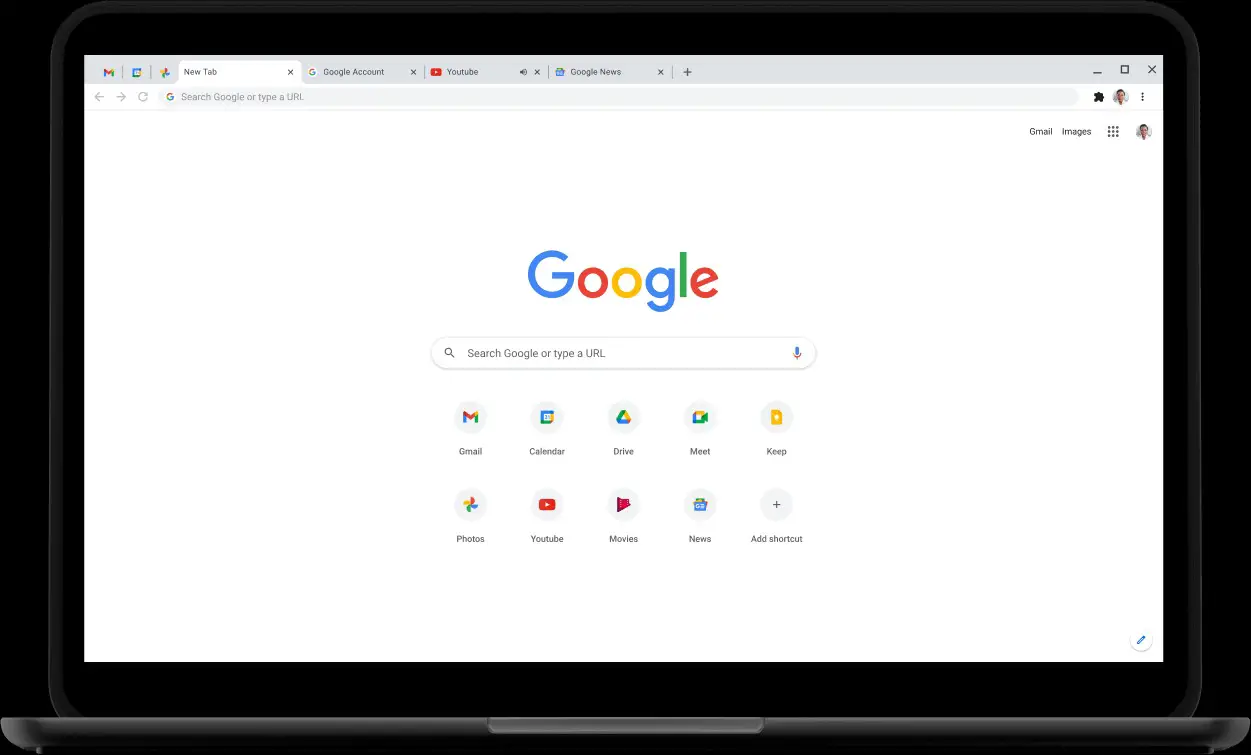
확장 프로그램 없이 Chrome에서 전체 페이지 스크린샷을 찍는 방법은 무엇입니까?
이미 너무 많은 확장 프로그램이 설치되어 있다고 생각되면 Chrome의 개발자 도구를 사용하여 스크린샷을 찍습니다. 이 방법은 웹 앱보다 텍스트 기반 콘텐츠가 포함된 웹 사이트에서 더 잘 작동합니다. 전체 페이지 스크린샷을 캡처하려면 다음 단계를 따르세요.
- 크롬 메뉴 열기
- 추가 도구 > 개발자 도구를 클릭합니다.
- 오른쪽 상단 모서리에 있는 점 세 개 아이콘을 클릭합니다.
- 실행 명령 선택
- 검색창에 스크린샷 입력
- 전체 크기 스크린샷 캡처를 선택합니다.
Chrome에서 스크린샷을 찍은 후 다운로드 폴더에 저장해야 합니다.
Firefox에서 전체 페이지 스크린샷을 찍는 방법은 무엇입니까?
Firefox를 사용하려면 Nimbus, 전체 웹 페이지 스크린샷, 굉장한 스크린샷 및 스크린 레코더, Evernote Web Clipper와 같은 몇 가지 대안을 타사 플러그인으로 사용할 수 있습니다.
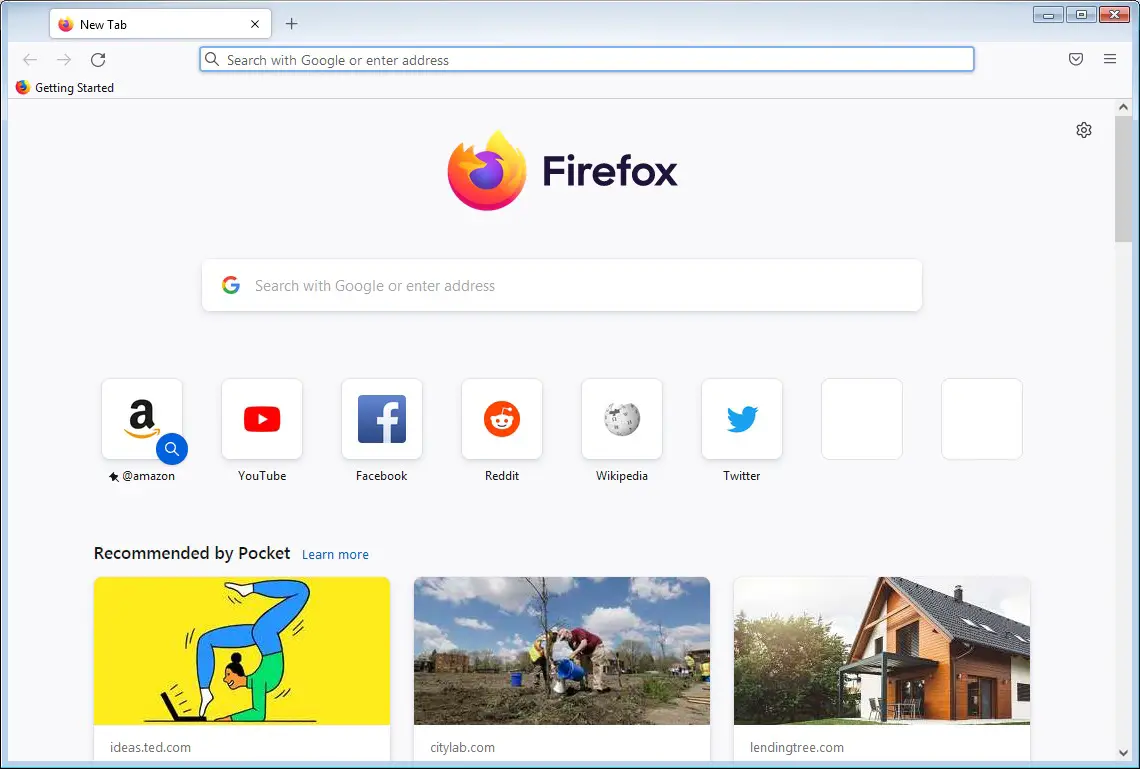
확장 프로그램 없이 Firefox에서 전체 페이지 스크린샷을 찍는 방법은 무엇입니까?
Mozilla의 내장 도구를 사용하여 스크롤링 스크린샷을 캡처할 수 있습니다. 다음의 쉬운 지침에 따라 켜고 사용하십시오.
- 브라우저의 도구 모음을 마우스 오른쪽 버튼으로 클릭
- 도구 모음 사용자 정의 선택
- 스크린샷 도구를 클릭하여 도구 모음으로 끕니다.
- 웹사이트로 이동하여 스크린샷 도구를 클릭합니다.
- 전체 페이지 저장 클릭
Chrome과 Firefox 모두에서 전체 페이지 스크린샷을 찍는 방법이 있습니다. 이 가이드가 도움이 되었기를 바라며 웹 페이지에서 스크린샷을 찍어야 할 때마다 잘 활용하시기 바랍니다.