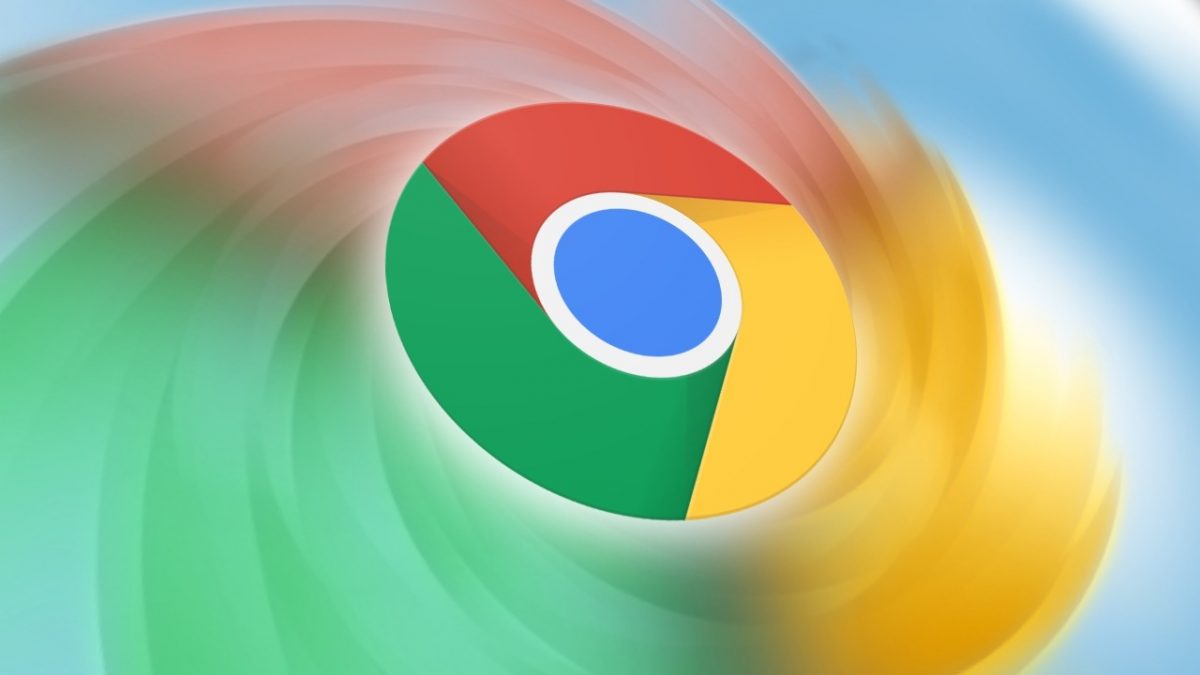Chrome에서 PIP(Picture-in-Picture)를 활성화하는 방법을 모르는 경우 Google에서 도와드리겠습니다. Chrome용 Picture-in-Picture 추가 기능을 사용하면 모든 플랫폼에서 Picture-in-Picture 모드로 모든 비디오를 재생할 수 있습니다.
Chrome에서 PIP(Picture-in-Picture)를 활성화하는 방법은 무엇입니까?
PiP는 다른 애플리케이션 위에 위치하는 플로팅, Always-on-Top 비디오 플레이어입니다. 인터넷을 계속 탐색하는 동안 화면 가장자리를 따라 위치를 변경할 수도 있습니다.
PiP가 내장되어 있을 때 확장을 사용해야 하는 이유는 무엇입니까?
오른쪽 클릭으로 Chrome 70에는 사용할 수 있는 내장 PiP 기능이 추가되었습니다. 이 기능은 플러그인을 설치하지 않고도 액세스할 수 있지만 때때로 다소 불편합니다. 이 옵션에 액세스하려면 비디오를 마우스 오른쪽 버튼으로 클릭한 다음 YouTube와 같은 특정 웹사이트에서 다시 마우스 오른쪽 버튼으로 클릭해야 합니다. 내장된 PiP 모드는 대부분의 웹사이트에서 효과적이지만 DailyMotion 및 Twitter와 같은 다른 웹사이트에서는 작동하지 않습니다.
Chrome 확장 프로그램을 설치할 때 PIP 모드를 활성화하려면 도구 모음에서 아이콘을 클릭하기만 하면 됩니다. 아이콘을 클릭하면 바로 작은 플레이어가 나타납니다. 또한 기본 제공 옵션을 통해 허용하지 않는 웹 사이트에서 이 기능을 활용할 수 있습니다. PiP 확장 프로그램도 오픈 소스이므로 땜장이라면 열광하십시오! 이제 Chrome에서 PIP(Picture-in-Picture)를 활성화하는 방법을 알아보겠습니다.
Picture-in-Picture 확장 프로그램을 설치하는 방법은 무엇입니까?
확장 프로그램 설치는 매우 간단하며 다음과 같은 간단한 단계에 따라 수행할 수 있습니다.
- 확장 프로그램에 대한 Chrome 웹 스토어로 이동하고 PIP(Picture-in-Picture)를 검색합니다.
- 그런 다음 “Chrome에 추가”를 클릭하십시오.
- “Chrome에 추가”를 클릭합니다.
- 그런 다음 “확장 프로그램 추가”를 클릭하십시오.
- 확장 프로그램이 설치된 후 Chrome에 추가되었음을 알리는 확인 메시지가 나타납니다.
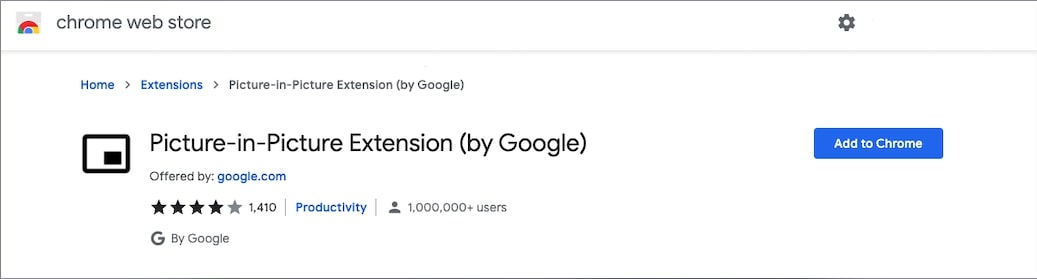
Picture-in-Picture 확장 프로그램을 사용하는 방법은 무엇입니까?
PiP 확장은 YouTube 및 Facebook을 포함하여 비디오가 있는 모든 웹사이트에서 사용할 수 있습니다. PiP 확장 아이콘을 클릭하거나 Alt+P(Mac의 경우 Option+P)를 눌러 비디오를 띄우고 다른 창 위에 배치하기만 하면 됩니다.
비디오가 PIP 모드로 전환되면 비디오가 재생될 영역이 검게 변하고 “PIP 모드에서 재생 중”이 표시됩니다. 이제 작은 비디오 플레이어가 창 위에 떠 있습니다. 플레이어의 크기를 변경하려면 왼쪽 상단 모서리에 있는 기호를 클릭하고 끕니다. 화면의 약 1/4로 크기를 조정할 수 있습니다.
플레이어를 화면에서 드래그할 수도 있습니다. 이는 플레이어를 다른 위치에 배치하려는 경우에 유용합니다. 불행히도, 화면 중앙에 플레이어를 재배치하려고 하면 자동으로 디스플레이 가장자리에 대해 재배치됩니다.
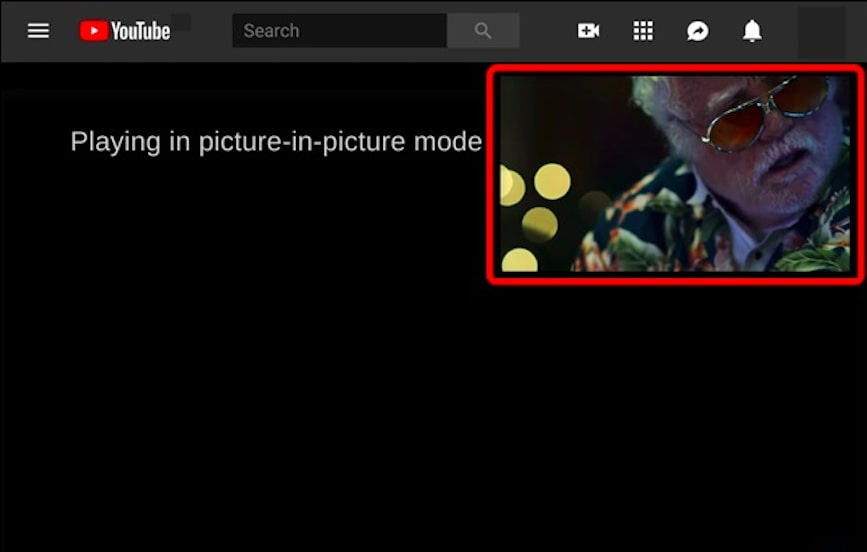
비디오를 완료한 후 오른쪽 하단에 있는 “X” 아이콘을 클릭하여 비디오를 닫거나 재생 중인 탭으로 돌아갑니다. PiP는 한 번에 하나의 비디오에서만 작동합니다. 첫 번째 비디오가 아직 재생 중일 때 두 번째 비디오에서 PiP를 활성화하면 대체됩니다.
그럼 이제부터 동영상을 보면서 인터넷 서핑을 하고 싶다면 이 버튼을 누르면 바로 뜹니다. 이 기사가 유용하고 웹 서핑을 하면서 좋아하는 비디오를 시청하기를 바랍니다. 지금까지 Chrome에서 PIP(Picture-in-Picture)를 활성화하는 방법을 배웠습니다.