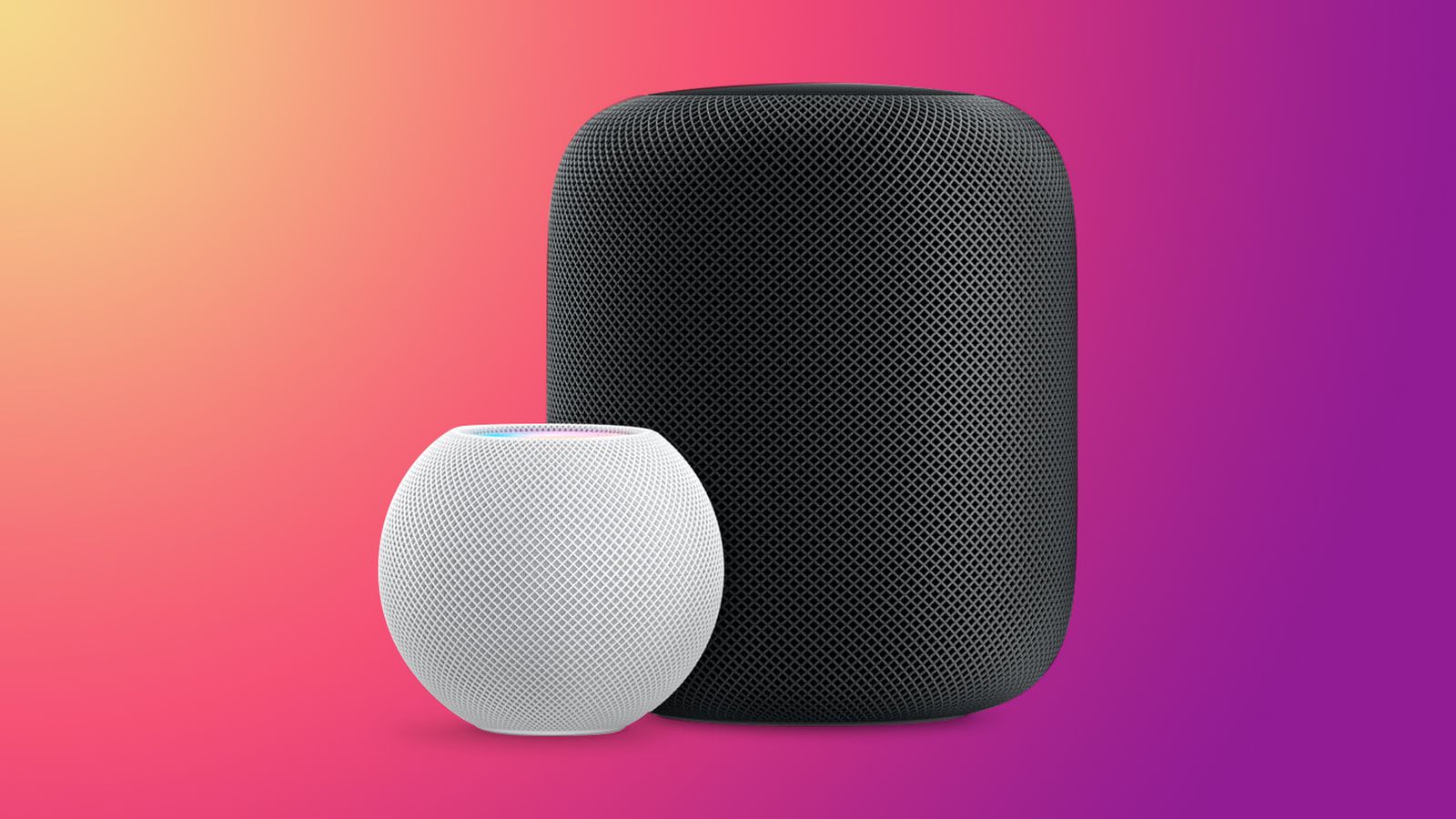Apple Homepod 또는 Homepod mini를 초기화하는 방법은 무엇입니까? 모든 Apple 기기와 마찬가지로 HomePod 또는 HomePod mini는 어느 시점에서 공장 초기화가 필요할 수 있습니다. 소프트웨어의 버그로 인해 제대로 작동하지 않거나 장치를 판매하려는 경우 방법을 아는 것이 중요합니다.
- Apple HomePod mini 소개: 사양, 가격 및 출시일
- 애플, 블랙프라이데이 할인 발표
- iPhone 홈 화면에 즐겨찾는 연락처 위젯을 추가하는 방법은 무엇입니까?
Apple Homepod 또는 HomePod mini를 초기화하는 방법은 무엇입니까?
버튼이 없는 홈팟의 경우 복원 과정을 찾기가 다소 어려울 수 있지만 정말 간단합니다. 원래 버전과 미니 버전 모두에 적용되는 HomePod 복원 옵션과 미니 전용 옵션이 있습니다. 그들을 보자.
첫 번째 옵션은 홈 앱을 사용하는 것입니다. HomePod는 업데이트, 구성 등을 수행할 홈 앱에 따라 다릅니다. 따라야 할 단계는 다음과 같습니다.
- iPhone 또는 iPad에서 홈 앱을 엽니다.
- 홈 섹션으로 이동합니다.
- 초기화하려는 HomePod를 길게 누릅니다.
- 옵션을 보려면 아래로 스크롤하십시오.
- 액세서리 제거를 탭합니다.
- HomePod가 다시 시작되고 모든 콘텐츠 삭제가 시작됩니다. 프로세스는 몇 분이 소요될 수 있으며 정상적인 페어링이 시작됩니다. 이 시점에서 HomePod의 플러그를 뽑거나 페어링을 계속하여 재구성할 수 있습니다.
때때로 HomePod는 오류로 인해 홈 앱에 나타나지 않을 수 있습니다. 이 경우 공장 초기화할 수도 있습니다. 이 프로세스는 스피커 자체에서 직접 수행됩니다.
- 전원 공급 장치에서 HomePod의 플러그를 뽑습니다.
- HomePod를 전원 공급 장치에 다시 연결하십시오.
- HomePod 상단의 버튼을 길게 누릅니다.
- HomePod의 회전식 흰색 표시등이 빨간색으로 바뀌고 Siri가 HomePod가 재설정되려고 한다고 알려줍니다.
- 세 개의 핍이 들리면 누르기를 멈춥니다.
- 5단계까지는 손가락을 뗄 수 없으므로 약간 오래 기다릴 수 있지만 손가락을 떼면 프로세스를 다시 시작해야 합니다.

마지막으로 HomePod mini의 경우 스피커를 초기화하는 것과 관련하여 또 다른 리소스가 있습니다. USB-C 연결 덕분에 Mac을 사용하여 프로세스를 완료할 수 있습니다. 이 경우 다음 단계를 따르십시오.
- HomePod mini를 Mac에 연결합니다.
- 새 Finder 창을 엽니다.
- HomePod가 사이드바에 나타나면 위치 아래에서 클릭합니다.
- HomePod 복원을 재생합니다.
복원 프로세스가 끝나면 컴퓨터에서 스피커의 플러그를 뽑기만 하면 됩니다. 어떤 이유로든 이러한 방법이 작동하지 않으면 가장 좋은 방법은 Apple Store에 가는 것입니다. 이 방법으로 Apple Homepod 또는 Homepod mini를 초기화하는 방법을 배웠습니다.