AirPod를 설정하는 방법, 사용 방법 및 사용자에게 맞게 사용자 지정하는 방법을 배우고 싶다면 작은 가이드를 준비했습니다.
AirPod를 iPhone, iPad 또는 Mac에 연결하는 방법은 무엇입니까?

AirPods를 사용하려면 가장 먼저 AirPods와 호환되는 기기가 있어야 합니다. iOS 10.1이 설치된 iPhone, iPad 또는 iPod touch 또는 watchOS 3 이상이 설치된 Apple Watch 및 macOS Sierra 이상이 설치된 Mac입니다. 이제 처음으로 장치에 연결하기만 하면 됩니다. iOS에서는 다음 단계를 따르세요.
- iPhone 또는 iPad의 잠금을 해제합니다.
- AirPods 케이스를 열고 기기에 가까이 가져갑니다.
- 장치에 창이 나타납니다.
- 확인을 누릅니다.
iCloud에 연결하면 나머지 기기에서 AirPod가 자동으로 구성되므로 항상 다른 기기와 동기화하는 것에 대해 걱정할 필요가 없습니다.
AirPod를 다른 기기에 연결하는 방법은 무엇입니까?
반면에 iOS 기기가 없지만 Apple AirPod를 사용하려는 경우 다음 단계를 따라야 합니다.
- AirPods가 들어 있는 상자를 엽니다.
- LED가 켜질 때까지 뒷면의 버튼을 길게 누릅니다.
- 장치에서 Bluetooth 섹션으로 이동합니다.
- 호환되는 기기 중에서 AirPods를 선택하세요.
AirPods에서 Siri를 사용하는 방법은 무엇입니까?
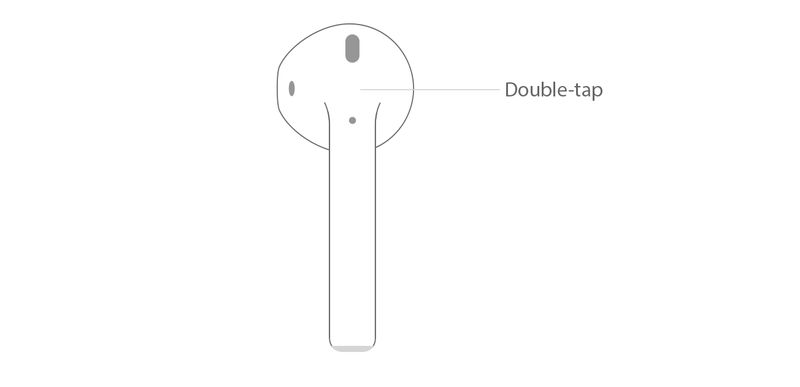
다른 헤드폰과 달리 AirPod는 Siri와 완벽하게 호환됩니다. 즉, 가상 비서에게 마치 iPhone인 것처럼 요청할 수 있습니다. Siri를 활성화하려면 헤드폰 중 하나를 두 번 탭해야 합니다.
Siri에게 요청할 수 있는 사항은 다음과 같습니다.
- 볼륨을 높이거나 낮춥니다.
- 연락처에 전화를 겁니다.
- 날씨 정보를 요청합니다.
- 노래를 변경합니다.
- 음악 재생 목록을 재생합니다.
- AirPods 배터리 수명을 확인하십시오.
배터리를 확인하고 AirPod를 충전하는 방법은 무엇입니까?
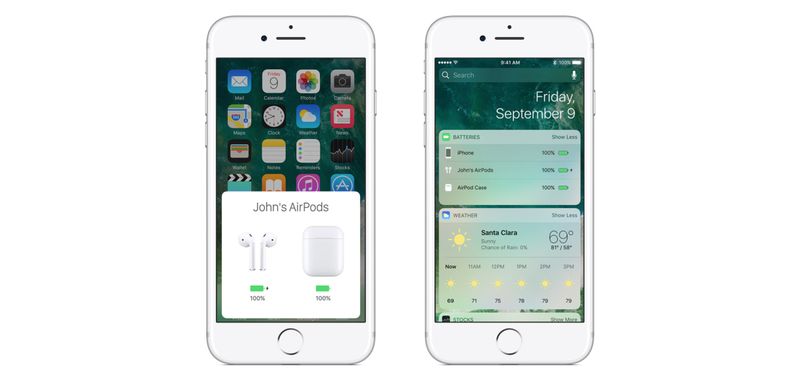
Apple의 AirPod는 큰 자율성을 장점으로 가지고 있습니다. 이는 헤드폰 자체와 함께 제공되는 케이스 때문입니다.
- AirPods는 5시간 동안 음악을 재생할 수 있습니다.
- 케이스는 최대 24시간 재생을 달성하기 위해 AirPods를 여러 번 완전히 충전했습니다.
- AirPods을 15분 동안 충전하면 최대 3시간 동안 재생할 수 있습니다.
AirPods 및 케이스의 충전 상태를 확인하려면 iOS 배터리 위젯에서 확인할 수 있습니다. AirPods를 케이스 안에 넣고 iOS 기기 근처에서 열면 배터리 잔량으로 애니메이션을 볼 수도 있습니다. 마지막으로 케이스 내부의 녹색 LED는 충전이 완료되었음을 의미하고 주황색은 충전이 완료되지 않은 상태로 남아 있음을 나타냅니다. 내부의 AirPods는 AirPods 자체의 배터리를 나타내고, AirPods가 없는 경우 케이스의 배터리를 나타냅니다.
AirPods 설정을 변경하는 방법은 무엇입니까?
이 모든 것을 통해 AirPods를 문제 없이 사용할 수 있지만 iOS의 설정 > Bluetooth > AirPods > 정보 아이콘에서 일부 AirPods 설정을 사용자화할 수도 있습니다. 변경할 수 있는 사항은 다음과 같습니다.
- 에어팟의 이름을 바꿉니다.
- 두 번 탭할 때 수행할 작업 선택: Siri, 재생 및 일시 중지 또는 아무 것도 없음.
- 자동 귀 감지를 켜거나 끕니다.
- 마이크가 켜져 있는 이어피스를 설정합니다.

