Adobe Premiere Pro에서 렌즈 플레어 효과를 추가하는 방법을 모르는 경우 저희가 도와드리겠습니다. 렌즈 플레어는 특히 풍경이나 환경 장면을 강조하려는 경우 비디오에 환상적인 요소가 될 수 있습니다. 또한 뮤직 비디오에 대한 매력적인 효과 또는 전환이 될 수 있습니다.
렌즈 플레어 효과란?
카메라를 사용하여 얻을 수 있는 효과입니다. 그럼에도 불구하고 원하는 효과를 얻기 위해 비디오 편집 중에 추가하는 것이 훨씬 쉽습니다. Adobe Premiere Pro CC 덕분에 비디오에 렌즈 플레어 효과를 추가하는 것이 정말 쉽습니다. 대부분의 초보자도 가이드에 따라 이러한 효과를 추가할 수 있습니다. 방법을 검토해 보겠습니다.
Adobe Premiere Pro에서 렌즈 플레어 효과를 추가하는 방법은 무엇입니까?
먼저 렌즈 플레어 효과를 추가할 비디오를 선택합니다. 그런 다음 다음 단계를 따르세요.
- Adobe Premiere Pro CC를 실행합니다.
- 효과 패널을 엽니다.
- “비디오 효과”를 선택하십시오
- “생성”으로 이동
- “렌즈 플레어”를 선택하십시오.
이제 선택한 클립을 클릭하고 드래그하여 렌즈 플레어 효과를 사용할 수 있습니다.
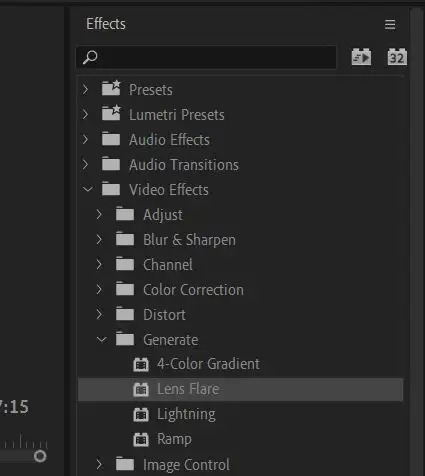
적용한 후에는 움직이지 않는 광학 플레어 이미지로 나타나며 자연스럽게 보이도록 몇 가지 변경을 하고 싶을 것입니다.
렌즈 플레어 효과를 편집하는 방법은 무엇입니까?
효과 컨트롤 패널에서 렌즈 플레어라는 설정을 찾습니다. Lens Flare에서 비디오와 일치시키기 위해 변경할 수 있는 많은 옵션이 있습니다. 프레임 범위를 선택한 다음 변경하여 동영상 재생 영역에서 수정 사항을 미리 볼 수 있습니다.
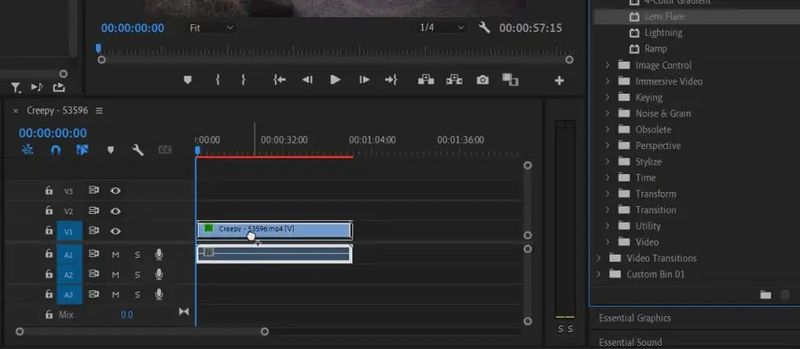
- 플레어 센터 옵션은 시작하기에 좋은 곳입니다. 이 선택으로 렌즈 플레어의 위치를 조정할 수 있습니다. 상하좌우로 조절이 가능합니다.
- Flare Brightness를 사용하여 흐리거나 밝은 조명을 만들기 위해 조명의 주요 지점의 강도를 조정할 수 있습니다. 비디오의 조명 수준과 일치시키기 위해 이것을 수정할 수 있습니다.
- 렌즈 유형 옵션을 사용하여 다양한 유형의 렌즈에서 생성되는 렌즈 플레어 효과를 시뮬레이션합니다. 그 중 하나가 더 좋아 보이면 이 설정을 변경할 수 있습니다.
- 원본과 혼합 옵션을 사용하면 렌즈 플레어가 클립에 혼합되어 미묘한 효과를 원할 경우 불투명도와 혼합 모드가 변경됩니다.
이러한 대안에 대해 알면 렌즈 플레어 애니메이션을 시작할 때 유용할 것입니다. 정적 렌즈 플레어는 카메라와 외부 광원의 실제 움직임의 결과이기 때문에 비디오에서 자주 볼 수 없습니다. 렌즈 플레어 효과의 자연스러운 애니메이션을 만드는 방법을 배우려면 계속 읽으십시오.
렌즈 플레어 효과를 애니메이션으로 만드는 방법은 무엇입니까?
렌즈 플레어 조명 효과에 애니메이션을 적용하려면 다음 단계를 따르십시오.
- 플레어 센터 옵션을 선택하여 플레어의 중심을 먼저 배치한 다음 렌즈 플레어가 발산하는 “광원”을 향하게 합니다. 예를 들어 가로등이나 태양. 위치에 배치한 후 타임라인 커서가 플레어를 시작하려는 비디오 부분에 있는지 확인한 다음 플레어 센터를 클릭하여 키프레임을 만듭니다. 플레어 밝기를 최대 밝기로 설정하면 키프레임이 포함됩니다.
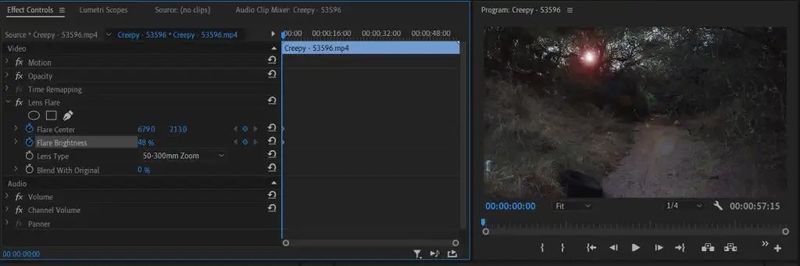
- 이제 타임라인 커서를 동영상에서 렌즈 플레어를 종료하려는 순간으로 이동합니다. 광원이 시야를 잃었을 때입니다. 실제 광원에 액세스할 수 없는 경우 카메라의 속도를 사용하고 광원이 있는 경우 해당 위치에 커서를 놓아 광원을 에뮬레이트합니다.
- 이렇게 하려면 플레어 센터 옵션을 다시 선택하고 광원의 움직임을 기준으로 렌즈 플레어의 위치를 조정합니다. 카메라가 흔들리고 광원이 더 멀어지면 플레어 밝기를 낮추려고 할 수도 있습니다. 광원이 화면을 벗어나거나 더 이상 보이지 않으면 플레어 밝기를 완전히 줄이십시오.
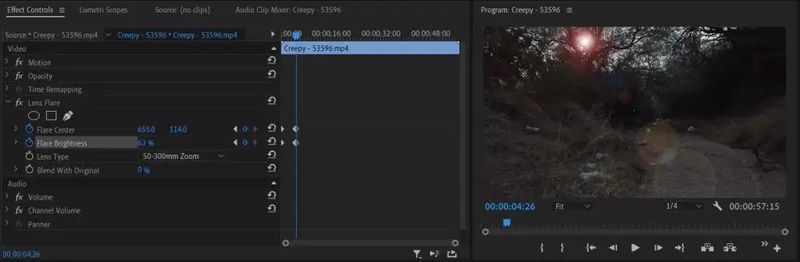
어떤 물체가 당신의 빛 앞을 지나갈 때, 플레어 밝기를 줄였다가 그것이 사라진 후에 다시 높이십시오. 이 링크로 이동하여 Adobe Premiere를 무료로 사용해 볼 수 있습니다. 또한 Adobe Photoshop으로 애니메이션 GIF를 만드는 방법을 보여주는 가이드를 준비했습니다.

