Windows 10에서 파일 탐색기를 다시 시작하는 방법을 모르는 경우 이 가이드를 통해 이 쉬운 작업을 완료할 수 있습니다. Windows 10에서 문제가 발생하여 시스템이 응답하지 않을 때 많은 사람들에게 가장 간단한 해결책은 재부팅인 것 같습니다. 그러나 더 빠른 해결책이 있습니다.
- WhatsApp 바로 가기를 사용하여 개인 정보를 보호하는 방법은 무엇입니까?
- Windows 10에서 타사 소프트웨어를 사용하지 않고 화면을 녹화하는 방법은 무엇입니까?
- Windows 10에서 클래식 시스템 제어판을 여는 방법은 무엇입니까?
재부팅하기 전에 일반적으로 Windows가 응답하지 않을 때 문제를 해결할 수 있는 예외적이고 간단한 솔루션이 있다는 것을 알아야 합니다. 마우스 포인터를 움직일 수 없거나 바탕 화면이 멈추면 해결 방법은 파일 탐색기를 다시 시작하는 것입니다.
응답하지 않는 경우 Windows 10에서 파일 탐색기를 다시 시작하는 방법은 무엇입니까?
작업 관리자를 사용하여 문제를 해결할 수 있습니다. 가장 확실한 방법이기도 합니다. 이 키 조합을 사용하여 작업 관리자를 열 수 있습니다: CTRL + SHIFT + ESC.
따라서 셸이나 탐색기가 작동하지 않으면 이 키 조합을 사용하여 작업 관리자를 시작하고 셸을 다시 시작할 수 있습니다. 작업 표시줄이 사라진 경우에도 이 조합이 작동합니다.
CTRL + ALT + DELETE를 사용하여 작업 관리자를 선택할 수도 있지만 다른 바로 가기가 더 직접적입니다. 그런 다음 프로세스 탭을 클릭하고 파일 탐색기를 찾아 마우스 오른쪽 버튼으로 클릭하고 다시 시작을 선택합니다.
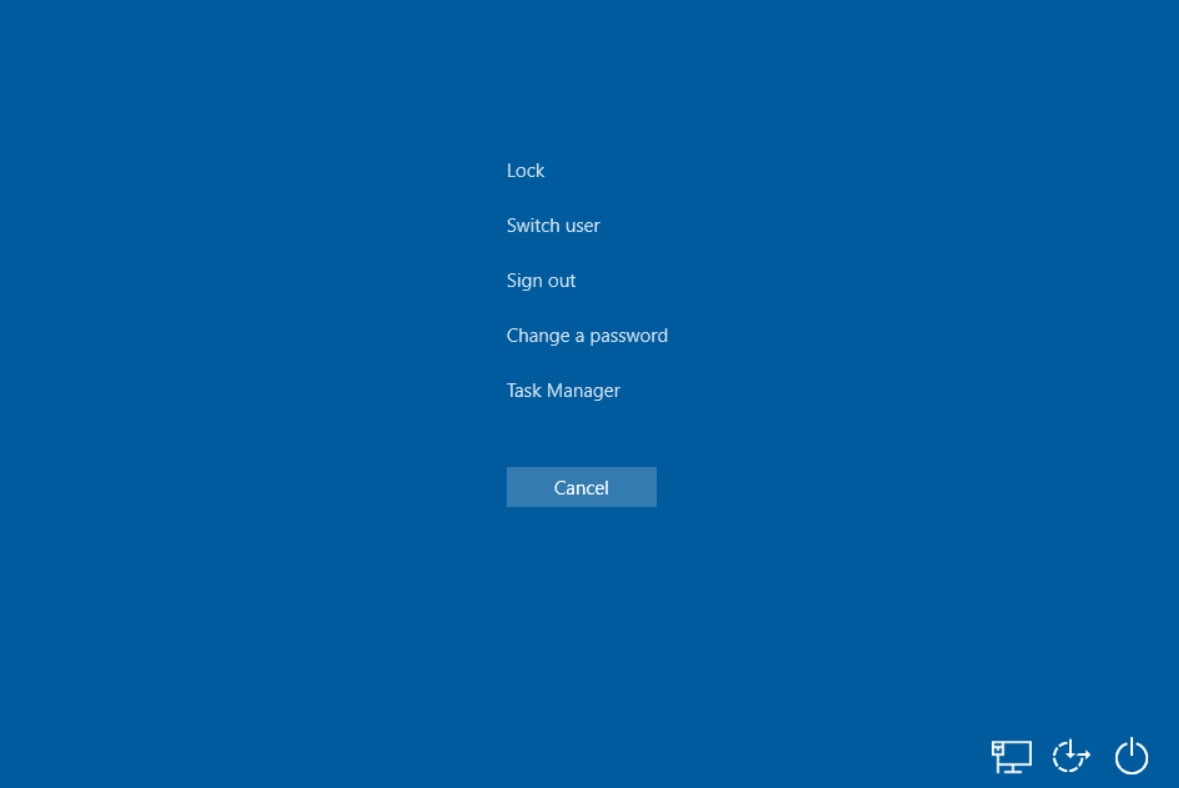
파일 탐색기가 여전히 작동하지 않거나 작업 표시줄이 표시되지 않거나 프로세스가 작업 관리자에 나타나지 않으면 수동으로 실행할 수 있습니다. 파일을 클릭하고 새 작업 실행을 클릭하고 마지막으로 팝업 창으로 들어가서 explorer.exe를 입력하고 확인을 누릅니다.
마우스 포인터가 응답하지 않으면 키보드만 사용하여 이 모든 작업을 수행할 수 있습니다. CTRL + SHIFT + ESC > ALT + A > N 또는 Enter > explorer.exe + Enter

