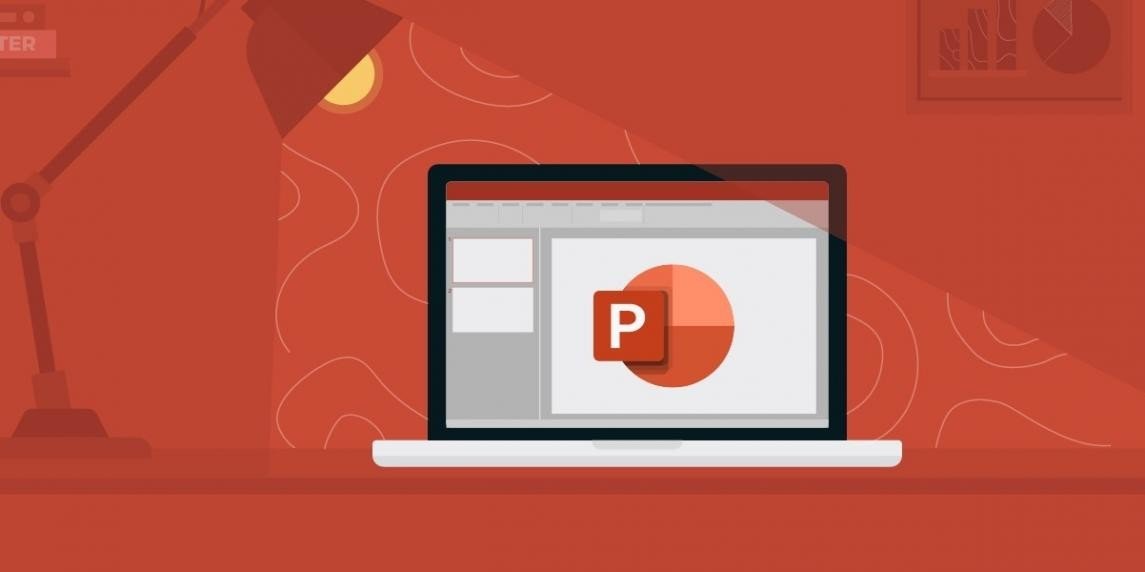노트가 있는 PowerPoint를 인쇄하는 방법을 모르신다면 저희가 도와드리겠습니다. Microsoft PowerPoint의 메모는 프레젠테이션에서 중요한 사항을 잊지 않도록 하는 데 사용됩니다. PowerPoint 화면의 메모 창에서 이야기할 미리 알림을 작성합니다. 슬라이드가 실행되는 동안에는 노트가 화면에 표시되지만 프레젠테이션 중에는 표시되지 않습니다.
PowerPoint 프레젠테이션에 메모를 추가하는 방법은 무엇입니까?
PowerPoint 프레젠테이션에 메모를 추가하려면 몇 가지 단계를 따르기만 하면 됩니다.
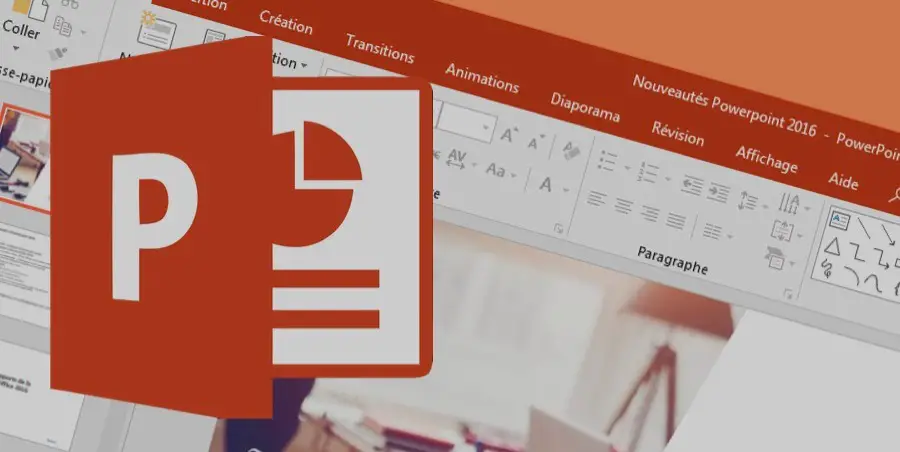
- 슬라이드 하단의 “메모를 추가하려면 클릭하세요”라고 표시된 메모 패널을 클릭합니다.
- 강의 노트를 작성합니다. 인쇄된 버전의 메모를 메모로 사용하는 경우 문법이 올바른지 확인하십시오. 또한 메모의 철자를 확인하십시오.
- 메모 형식을 지정합니다. 텍스트를 선택합니다. “홈” 탭의 “글꼴” 섹션에서 메모의 크기, 글꼴 및 색상을 변경할 수 있습니다. “굵게” 버튼, “기울임꼴” 버튼 또는 “밑줄” 버튼을 클릭하여 이러한 형식을 텍스트에 적용할 수도 있습니다.
메모와 함께 PowerPoint 프레젠테이션을 인쇄하는 방법은 무엇입니까?
PowerPoint 프레젠테이션에 통합한 메모를 인쇄하려면 몇 가지 단계만 수행하면 됩니다.
- “사무실” 버튼을 클릭합니다. “인쇄”를 선택한 다음 “인쇄”를 다시 선택하십시오.
- 인쇄 화면의 “인쇄할 내용” 섹션에서 “참고”를 선택합니다.
- “미리보기”를 클릭하여 인쇄된 메모가 어떻게 표시되는지 확인합니다.
- “인쇄” 버튼을 클릭합니다.
PowerPoint에서 메모를 조정하는 방법은 무엇입니까?
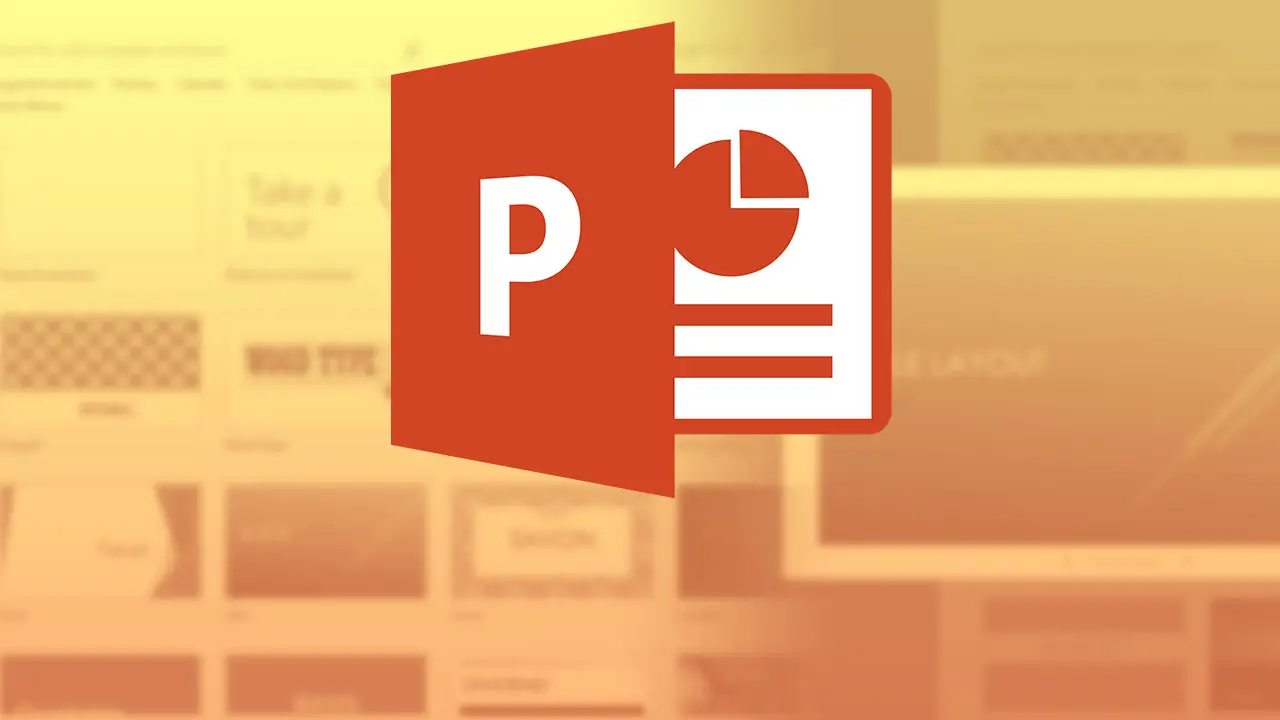
- “보기” 탭을 클릭하고 “메모 패턴”을 선택하여 인쇄할 때 메모가 표시되는 방식을 편집합니다. 노트 패턴을 변경하면 프레젠테이션의 모든 노트에 영향을 줍니다.
- 슬라이드 이미지를 축소하고 슬라이드 이미지를 클릭한 다음 모서리에 있는 컴퓨터 마우스를 클릭합니다. 슬라이드를 더 작게 만들려면 클릭하고 끕니다. 드래그하여 슬라이드 이미지의 위치를 변경합니다.
- 메모 창의 크기를 조정하여 텍스트를 인쇄할 공간을 더 추가합니다. 메모 섹션을 클릭하고 섹션 상단의 크기 조정 사각형 위에 마우스 포인터를 놓습니다. 메모 섹션을 더 크게 만들려면 클릭하고 끕니다.
- 왼쪽 상단 섹션을 클릭하여 제목을 추가합니다. “제출자” 및 이름과 같이 모든 페이지에 표시할 텍스트를 입력합니다. 왼쪽 하단 섹션을 클릭하고 프레젠테이션 제목과 같은 바닥글을 추가하려면 입력합니다.
- “마스터 보기 닫기” 버튼을 클릭합니다.